Quite often an administrator needs to quickly find out the username logged on a remote Windows computer. In this article, we’ll show some tools and PowerShell scripts that can help you to get the names of users logged on the remote computer.
Check Logged in Users with PSLoggedOn and Qwinsta
Microsoft’s SysInternals PSTools includes a console utility called PSLoggedOn.exe that can be used to get the name of the user who is logged into a remote computer, as well as a list of SMB sessions connected to it.
Download the tool and run it:
psloggedon \\RemoteCompName
As you can see, the tool returned the name of the logged-on user (Users logged on locally) and a list of users who access this computer’s SMB resources over the network (Users logged on via resource shares).
If you want to get only the name of the user logged on locally, use the -l option:
Psloggedon.exe \\pc1215wks1 –l
PSLoggedOn connects to the registry and checks the name of the user logged on locally. To do it, the RemoteRegistry service must be running. You can run and configure automatic service startup using PowerShell:
Set-Service RemoteRegistry –startuptype automatic –passthru
Start-Service RemoteRegistry
You can also get a list of sessions on a remote computer using the built-in qwinsta tool. This tool should be familiar to any administrator managing Remote Desktop Services (RDS) terminal environment. To get a list of logged user sessions from a remote computer, run the command:
qwinsta /server:be-rdsh01
The tool returns a list of all sessions (active and disconnected by an RDP timeout) on an RDS server or in a desktop Windows 10 (11) edition (even if you allowed multiple RDP connections to it).
reg add "HKEY_LOCAL_MACHINE\SYSTEM\CurrentControlSet\Control\Terminal Server" /v "AllowRemoteRPC" /t "REG_DWORD" /d "1" /f
How to Get the Current User on a Remote Computer Using PowerShell?
You can get the name of the user logged on to the computer using the Win32_ComputerSystem WMI class. Open the PowerShell console and run the command:
Get-WmiObject -class Win32_ComputerSystem | Format-List Username
The command returns the name of the user logged on to the computer.
The Get-WmiObject cmdlet has the –ComputerName option you can use to access WMI objects on a remote computer. The following command will return the logged-in username from the remote computer:
(Get-WmiObject -class Win32_ComputerSystem –ComputerName pc1215wks1).Username
The command shows only the user logged on to the console (not through the RDP).
YOu can get only the username on the remote computer (without a domain), use these commands:
$userinfo = Get-WmiObject -ComputerName pc1215wks1 -Class Win32_ComputerSystem
$user = $userinfo.UserName -split '\\'
$user[1]
Get-CimInstance –ComputerName pc1215wks1 –ClassName Win32_ComputerSystem | Select-Object UserName
Or:
(Get-CimInstance -ComputerName pc1215wks1 -ClassName Win32_ComputerSystem).CimInstanceProperties | where{$_.Name -like "UserName"}| select value
GetCiminstance uses WinRM to connect to remote computers so you have to enable and configure WinRM on them using GPO or the following command:
WinRM quickconfig
PowerShell Script to Find Logged On Users on Remote Computers
If you want to collect information about logged-in users from multiple computers, you can use the following PowerShell function to get usernames.
function Get-LoggedUser
{
[CmdletBinding()]
param
(
[string[]]$ComputerName
)
foreach ($comp in $ComputerName)
{
$output = @{'Computer' = $comp }
$output.UserName = (Get-WmiObject -Class win32_computersystem -ComputerName $comp).UserName
[PSCustomObject]$output
}
}
Specify the names of computers you want to check usernames on with Get-LoggedUser:
Get-LoggedUser pc1215wks1,pc1215wks2,mun-dc01
If the function returns an empty username for a computer, it means that nobody is logged on.
You can get the names of users logged on the computers in an Active Directory domain. Use the Get-ADComputer cmdlet to get the list of computers in the domain. In the example below, we will get the usernames logged on active computers in the specific domain OU. In order to make the script work faster prior to accessing a remote computer, I added a check of its availability using ICMP ping and the Test-NetConnection cmdlet:
function Get-LoggedUser
{
[CmdletBinding()]
param
(
[string[]]$ComputerName
)
foreach ($comp in $ComputerName)
{
if ((Test-NetConnection $comp -WarningAction SilentlyContinue).PingSucceeded -eq $true)
{
$output = @{'Computer' = $comp }
$output.UserName = (Get-WmiObject -Class win32_computersystem -ComputerName $comp).UserName
}
else
{
$output = @{'Computer' = $comp }
$output.UserName = "offline"
}
[PSCustomObject]$output
}
}
$computers = (Get-AdComputer -Filter {enabled -eq "true"} -SearchBase 'OU=Berlin,DC=woshub,DC=com').Name
Get-LoggedUser $computers |ft -AutoSize
Also, note that you can store the name of the logged-on user in the computer properties in AD. To do it, you can use a logon script described in the article “Set-ADComputer: How to Add User Information to AD Computer Properties”.
After that, you don’t need to scan all computers to find where a specific user is logged on. You can find a user computer using a simple query to Active Directory:
$user='m.smith'
$user_cn=(Get-ADuser $user -properties *).DistinguishedName
Get-ADComputer -Filter "ManagedBy -eq '$user_cn'" -properties *|select name,description,managedBy|ft
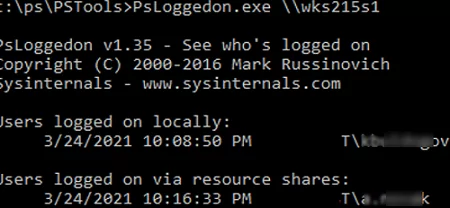
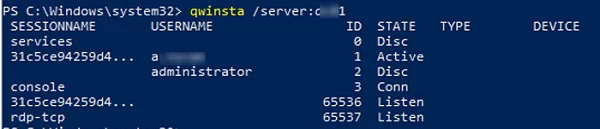



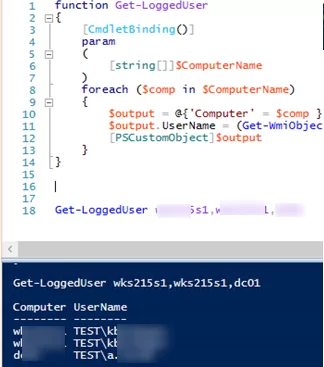
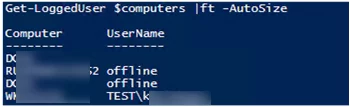
3 comments
Hi, I think the easiest way to get logged user, is to use command “Query user /server:PCNAME”
How does one get the last logged on user If the machine is offline?
No way..
But you can create a simple logon script to automatically save the lastlogon username in the computer properties in AD.
Adding the Last Logged On Username to the Computer Description in AD