You can manage Windows services not only from the services.msc snap-in or sc.exe command line tool, but also using PowerShell. In this article we’ll consider different scenarios of managing Windows services with PowerShell.
- PowerShell Cmdlets Used to Manage Windows Services
- How to Check Windows Service Status with Get-Service?
- How to Stop, Start, or Restart Service with PowerShell?
- Using Set-Service to Change Service Settings
- How to Create or Delete a Windows Service via PowerShell?
- Change the User Account that Runs the Windows Service
PowerShell Cmdlets Used to Manage Windows Services
There are eight basic Service cmdlets to view the state of Windows services and manage them. To get the full list of service management cmdlets, run this command:
Get-Help \*-Service
- Get-Service — allows to get the services on a local or remote computer both in running or stopped state;
- New-Service – creates a service. The cmdlet creates a new entry for a Windows service in the registry and in the service database;
- Restart-Service – restarts a service. The cmdlet sends the restart message through the Windows Service Controller;
- Resume-Service – resumes a service. The cmdlet sends a resume message to Windows Service Manager;
- Set-Service — changes the settings of a local or remote service, including its state, description, displayed name or startup mode. You can also use this cmdlet to start, stop or suspend a service;
- Start-Service – starts a service;
- Stop-Service – stops a service (the cmdlet sends a stopping message to Windows Service Manager);
- Suspend-Service – suspends a service. A suspended service is still running, but it does not do anything till it is resumed using( for example, with the Resume-Service cmdlet).
You can get a detailed description and examples of using a particular cmdlet with Get-Help:
Get-Help Start-Service
How to Check Windows Service Status with Get-Service?
You can get the list of services and their state (Running/Stopped) on a local or remote computer using the Get-Service cmdlet. The –Name parameter allows to select services by name. The service name can be specified using the wildcard character *.
If you do not know the exact service name, you can find it by its displayed name using the –DisplayName parameter. You can use the list of values and wildcards.
Use the Get-Service cmdlet with the -ComputerName parameter to get the service status on a remote computer. You can query the service status on multiple remote computers at once by specifying their names separated by commas. For example, the command shown below gets the Spooler service status on the remote computers ny-prnt1 and ny-prnt2.
Get-Service spooler –ComputerName ny-prnt1,ny-prnt2
Status Name DisplayName ------ ---- ----------- Running spooler Print Spooler Stopped spooler Print Spooler
To display all the properties of a service, use the Select-Object cmdlet:
Get-Service spooler | Select-Object *
The Select-Object cmdlet allows to get specific properties of a service. For example, you want to view the name, status and available options of the Spooler service:
Get-Service Spooler | Select DisplayName,Status,ServiceName,Can*
The Get-Service cmdlet has two parameters that allow you to view the service dependencies:
- -DependentServices allows to display the services dependent on the given service
- -RequiredServices displays the services the given service depends on
The following command displays the services required to start the Spooler service:
Get-Service –Name Spooler -RequiredServices
The following command shows the services that depend on Spooler:
Get-Service –Name Spooler -DependentServices
If you want to find the services with the specific state or parameters, use the Where-Object cmdlet. For example, let’s get the list of running services:
Get-Service | Where-Object {$_.status -eq 'running'}
To display the services with the manual startup type, run this command:
Get-Service | Where-Object {$_.starttype -eq 'Manual'}
Use the following PowerShell script to check if a specific Windows service exists on a current computer:
if (Get-Service "ServiceTest" -ErrorAction SilentlyContinue)
{
Write-host "ServiceTest exists"
}
How to Stop, Start, or Restart Service with PowerShell?
You can stop a service using the Stop-Service cmdlet. To stop the Spooler, run the command:
Stop-Service -Name spooler
The Stop-Service cmdlet does not display anything after execution. To see the result, use the -PassThru parameter.
Please note that not every service can be stopped. If there are any dependent services, you will see an error:
Cannot stop service because it has dependent services. It can only be stopped if force flag set.
To force a service to stop, use the –Force parameter. You should remember that all dependent services will also stop:
Stop-Service samss –Force -Passthru
The following command will stop the specified services (bits, spooler) if they are in “Running” state:
get-service bits,spooler | where {$_.status -eq 'running'} | stop-service –passthru
The Start-Service cmdlet starts a stopped service:
Start-Service -Name spooler -PassThru
A service won’t start, if any of its dependent services is stopped. To find and start them use the following PowerShell one-liner:
get-service samss | Foreach { start-service $_.name -passthru; start-service $_.DependentServices -passthru}
The Suspend-Servce cmdlet can pause services if they support this state. To learn if a service can be suspended, use the Get-Service cmdlet with the CanPauseAndContinue property.
Get-Service samss | Format-List name, canpauseandcontinue
To display the list of all services that may be paused, run this command:
Get-Service | Where-Object {$_.canpauseandcontinue -eq "True"}
Let’s suspend SQLBrowser service:
Suspend-Service -Name SQLBrowser
To resume a suspended service, use the Resume-Service cmdlet:
Resume-Service -Name SQLBrowser
The following command will resume all suspended services:
get-service | where-object {$_.Status -eq "Paused"} | resume-service
The Restart-Service cmdlet will restart a service:
Restart-Service -Name spooler
This command starts all stopped network services on a computer:
get-service net* | where-object {$_.Status -eq "Stopped"} | restart-service
These commands do not have the –ComputerName parameter, but you can run them on a remote computer using the Invoke-Command cmdlet or a pipe.
For example, to restart a print spooler on the remote computer ny-prnt1, run the command:
Get-Service Spooler -ComputerName ny-prnt1 | Start-Service
Using Set-Service to Change Service Settings
The Set-Service cmdlet allows you to change any parameters or settings of a service on a local or remote computer. Since the state of a service is a property, you can use this cmdlet to start, stop or suspend a service. Set-Service has the -StartupType parameter that allows to change the startup type of a service.
Let’s change the Spooler startup type to automatic:
Set-Service spooler –startuptype automatic –passthru
You can set the manual startup type:
Set-Service spooler –startuptype manual –passthru
How to Create or Delete a Windows Service via PowerShell?
New-Service – is a cmdlet to create a new service in Windows. Specify the name and the executable file for the new service (you can even run a PowerShell script as a Windows service).
Let’s create a new service with the name TestSvc:
new-service -name TestSvc -binaryPathName "C:\WINDOWS\System32\svchost.exe -k netsvcs"
Get the information about the startup type and description of the service using the Get-WmiObject cmdlet.
get-wmiobject win32_service -filter "name='testservice'"
You can change the settings of the new service using the following command:
Set-Service -Name TestSvc -Description ‘My Service’ -StartupType Manual
To delete a service, run this command:
(Get-WmiObject win32_service -Filter ″name=′TestSvc′″).delete()
Change the User Account that Runs the Windows Service
You can use PowerShell in order to change user account used to start a service. Get the name of the account used to start TestSvc:
get-wmiobject win32_service -filter "name='TestSvc'" | Select name,startname
To change the username and password for a Windows Service, run the following commands:
$svc = get-wmiobject win32_service -filter "name='TestSvc'"
$svc.GetMethodParameters("change")
The list of the Change() method parameters is displayed. Count where the StartName and StartPassword parameters are: they located on the 20th and 21st places respectively.
$svc | Invoke-WmiMethod -Name Change –ArgumentList @ ($null,$null,$null,$null,$null,$null,$null, $null,$null,$null,$null,$null,$null,$null,$null,$null, $null,$null,$null,"Administrator","!123Pa$$w0rd")
Or you can enter the name of a gMSA account (the account password is not specified in this case).
As you can see, PowerShell makes it easy to manage Windows services. You can create, stop, start or resume services, and change their properties. Most cmdlets allow to manage services on remote computers.
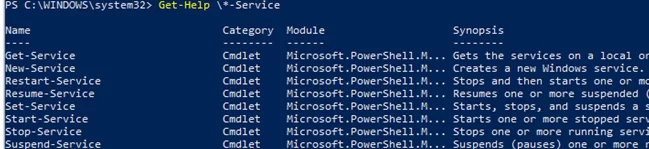
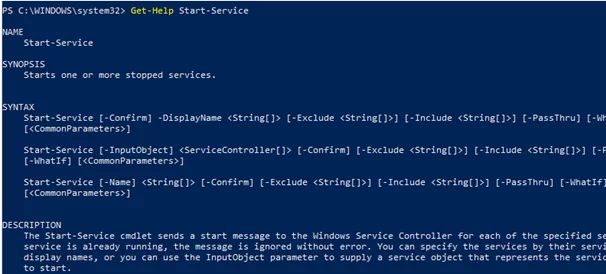
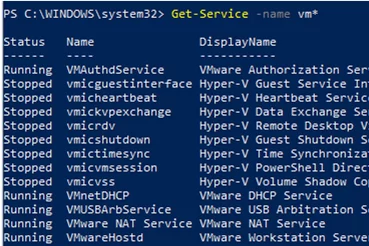
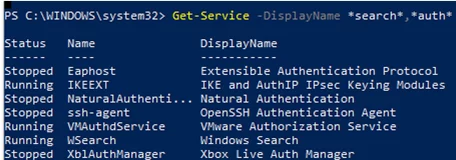
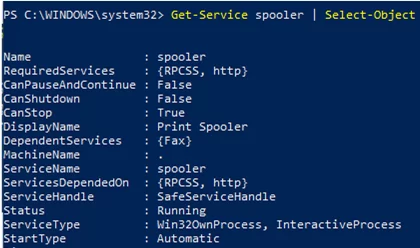
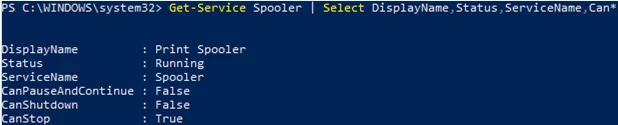



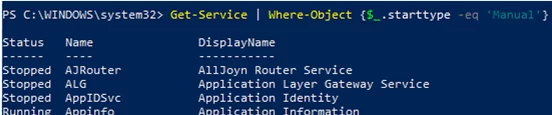
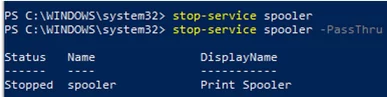





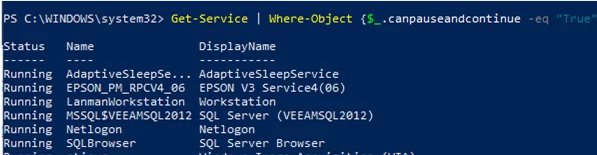



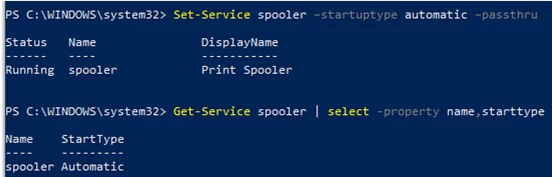
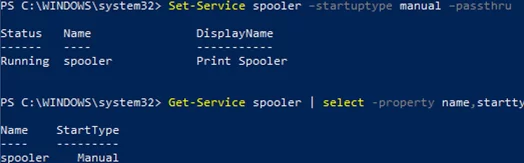

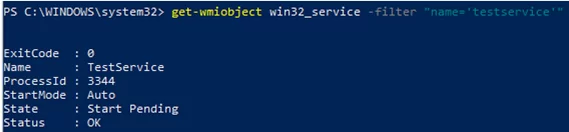
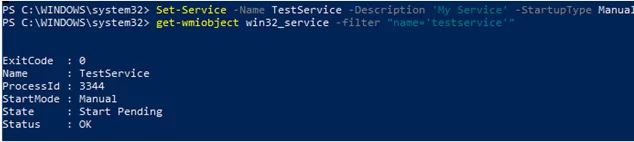

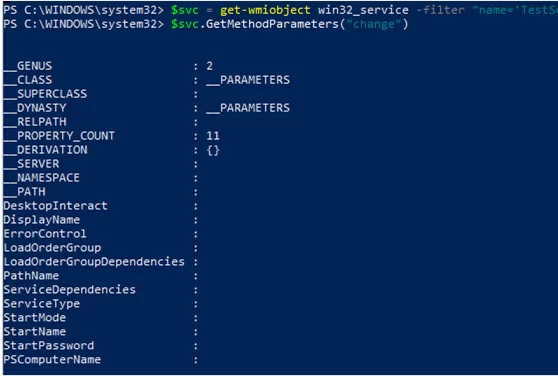
1 comment
Hello, thank you but this is not working. the @ after -ArgumentList is not recognized as valid.
At line:1 char:52
+ $svc | Invoke-WmiMethod -Name Change –ArgumentList @ ($null,$null,$nu …
+ ~
Unrecognized token in source text.
+ CategoryInfo : ParserError: (:) [], ParentContainsErrorRecordException
+ FullyQualifiedErrorId : UnrecognizedToken