One of my users has an annoying problem with an HP color printer. After connecting the printer (either directly, or as a shared network printer via GPO) and installing drivers, it works fine and prints documents in color. However, on some days the color printing option disappears from the printer menu, so it prints in black and white only.
If you remove the printer from Windows devices and reinstall the drivers, the color printing dialog will appear, but only for a short time.
First of all, open the Print preferences and go to the Paper/Quality tab (for HP printers). Make sure that the Color option is selected here instead of Black & White.
If the Color option is missing, click the Advanced. In the Advanced Options window, set Off for Print in Grayscale under the Document Options section.
Then enable the color printing option in the printer settings.
On HP printers, you also need to check one more option in the driver settings. Open the printer properties and go to the Device Settings tab. Make sure that the Device Type is set to Color (not Auto detect or Monochrome) in the list of printer features.
If the color printing option is still unavailable, create a special parameter in the printer registry key.
- Run
Regedit.exe; - Go to
HKEY_LOCAL_MACHINE\SYSTEM\CurrentControlSet\Control\Print\Printers\YourPrinterName\PrinterDriverData; - Create a DWORD parameter with the name ColorPrinting and the value
1; - Restart the print service using PowerShell:
get-service spooler|restart-service
Check that the “Print to Color” option is now available in the printer settings. It works for HP printers and other printer models, like Canon, Epson, etc.
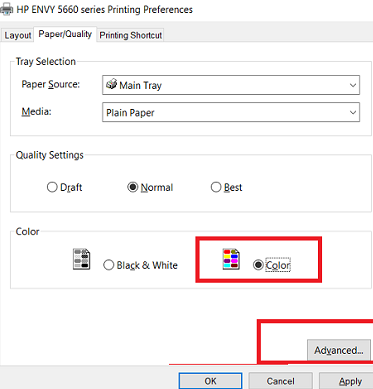
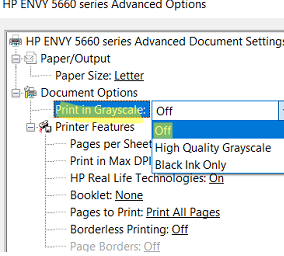
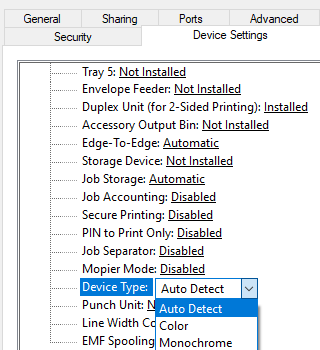
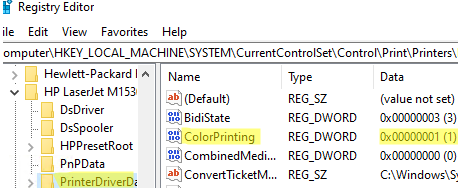
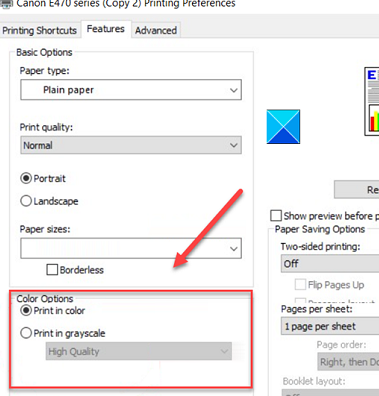
2 comments
Thank you!
Thanks! Using the regedit option was the only way to fix my HPE Envy 5544.