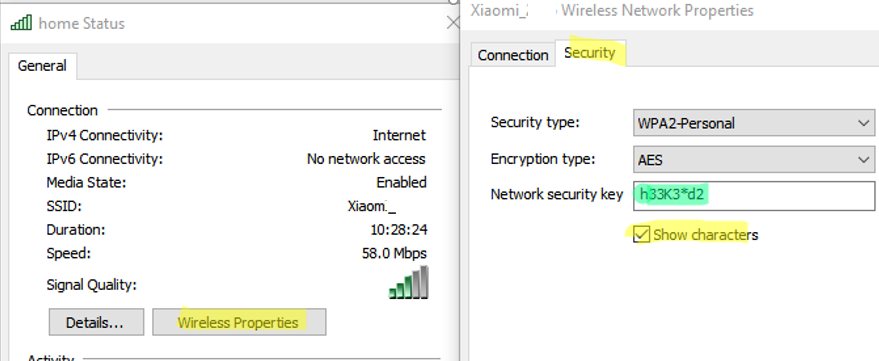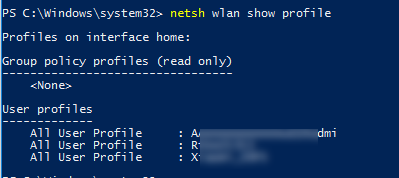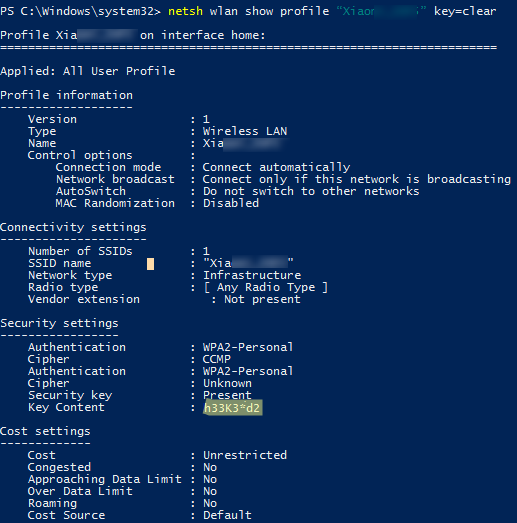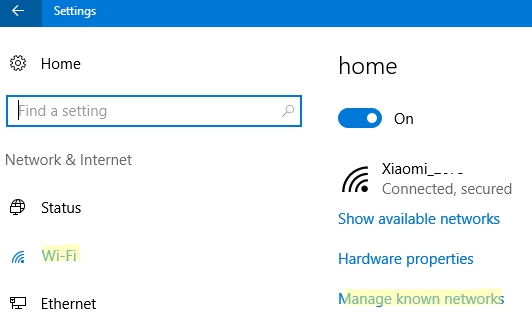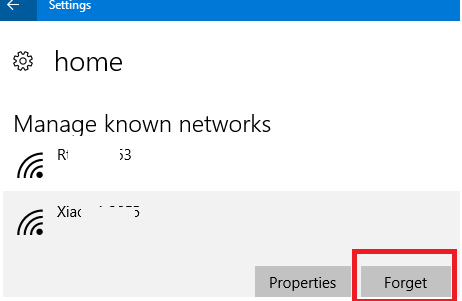Windows allows to save passwords used to connect to Wi-Fi networks. Due to it, if a known Wi-Fi network is within range of your wireless network adapter, Windows can automatically connect to it without asking for a password. In this article we’ll show how to extract saved passwords for Wi-Fi networks on Windows 10, transfer the list of saved wireless networks with the security keys to other computers, and how to remove (forget) certain WLANs.
How to Find the Current Wi-Fi Password on Windows 10?
If your Windows 10 device is connected to a Wi-Fi network, you can view its password (security key) through the Control Panel:
- Click Start -> Settings -> Network & Internet -> Status -> Network and Sharing Center -> Change adapter settings;To immediately open the Network Connections window, use the
ncpa.cplcommand. - Right-click your wireless network adapter and select Status;
- Go to the Security tab and set the “Show characters” checkbox;
- The security key (password) of currently connected (active) Wi-Fi network is specified in the “
Network security key” field.
List Saved Wi-Fi Passwords on Windows 10 Using Command Prompt
Above, we have shown how to get the password of the current Wi-Fi connection on Windows 10. However, you can view a password of any wireless network to which your device has previously connected. This info is only available in the command prompt using the built-in netsh tool.
When you connect to a Wi-Fi network, Windows creates a WLAN profile for it containing a network name (SSID), a password (a security key) and some Wi-Fi security options used to connect to the wireless access point. You can display the list of saved WLAN profiles using the following command:
netsh wlan show profile
To get information about a specific WLAN profile and its saved password, you need to specify its SSID. For example:
netsh wlan show profile “Xiaomi_10D1” key=clear
Profile Xiaomi_10D1 on interface Wi-Fi: ======================================================================= Applied: All User Profiles Profile information -------------------------- Version: 1 Type: Wireless LAN Name: Xiaomi_10D1 Control options: Connection mode: Connect automatically Network broadcast: Connect only if this network is broadcasting AutoSwitch: Do not switch to other networks MAC randomization: Disabled Connectivity settings --------------------- Number of SSIDs: 1 SSID name: "Xiaomi_10D1" Network type: Infrastructure Radio type: [ Any Radio Type ] Vendor extension: Not present Security settings ---------------------- Authentication: WPA2-Personal Cipher: CCMP Authentication: WPA2-Personal Cipher: Unknown Security key: h33K3*d2 Cost settings ------------- Cost: Unrestricted Congested: No Approaching Data Limit: No Over Data Limit: No Roaming: No Cost Source: Default
The saved Wi-Fi password is specified in the Security key field.
%ProgramData%\Microsoft\Wlansvc\Profiles\Interfaces folder.Display All Saved Wi-Fi Passwords Using PowerShell
Using PowerShell, you can display the list of all saved network SSIDs and passwords. Here is a PowerShell one-liner to display passwords of all WLAN profiles on Windows 10:
(netsh wlan show profiles) | Select-String "\:(.+)$" | %{$name=$_.Matches.Groups[1].Value.Trim(); $_} | %{(netsh wlan show profile name="$name" key=clear)} | Select-String "Key Content\W+\:(.+)$" | %{$pass=$_.Matches.Groups[1].Value.Trim(); $_} | %{[PSCustomObject]@{ PROFILE_NAME=$name;PASSWORD=$pass }} | Format-Table –Wrap
| Format-Table -AutoSize | Out-File $env:USERPROFILE\Desktop\SavedWiFiPass.txt
How to Export and Import WLAN Profiles on Windows 10?
You can export any saved WLAN profile settings along with the Wi-Fi network security key to an XML file and then import it to another computer.
To export a WLAN profile, this command is used:
netsh wlan export profile name="Xiaomi_10D1" key=clear folder=C:\PS
Or you can export all saved wireless profiles (a separate XML file is created for each profile with a network SSID as its name):
netsh wlan export profile key=clear folder=C:\PS
Then you can copy the XML files with configured wireless profiles to another Windows device (or deploy files using GPO) and import saved WLAN profiles for all computer users using the command below:
netsh wlan add profile filename=" "C:\PS\home-Xiaomi_10D1.xml" user=all
Or you can import a saved Wi-Fi network to the current user only:
netsh wlan add profile filename=" "C:\PS\home-Xiaomi_10D1.xml" user=current
Now, if any of the imported Wi-Fi networks is within range of the computer’s wireless adapter, Windows will automatically connect to it.
How to Forger a Saved Wi-Fi Network on Windows 10?
You can delete a saved Wi-Fi network with its password in Windows settings. Open Settings -> Network & Internet -> Wi-Fi -> Manage known networks.
You will see the list of saved wireless profiles of the networks used earlier. Select the SSID of the network you want to delete and click Forget.
You can also remove (forget) a saved Wi-Fi network from the command prompt using the netsh. Specify the name of the WLAN profile you want to remove, for example:
netsh wlan delete profile name=”Rt2253”
Profile "Rt2253" is deleted from interface "Wireless network".
If you want to delete all saved Wi-Fi networs at once, run the following command:
netsh wlan delete profile name=*