When uninstalling built-in modern apps, many Windows 10 users accidentally uninstall Microsoft Store as well. Most often it occurs when thoughtlessly running third-party tools or PowerShell scripts like Get-AppXProvisionedPackage -online | Remove-AppxProvisionedPackage -online, which remove all modern UWP and APPX apps with no exceptions (see the article on how to properly uninstall built-in APPX apps in Windows 10). If the Microsoft Store is missing or malfunctioning in Windows 10, you can either reset it or repair it by following the instructions in this guide.
How to Clear and Reset the Microsoft Store App in Windows 10?
If you cannot run the Microsoft Store app on Windows 10 or it works with errors, you can try to reset it to default settings and delete any saved/cached data:
- Open Settings -> Apps -> Apps & features;
- Find Microsoft Store and click Advanced options;
- In the next window, click Reset and confirm the deletion of the previous settings;
You can also reset Microsoft Store with the command prompt using the command below:
WSReset.exe
Restoring Microsoft Store App on Windows 10 with PowerShell
When you remove system APPX apps using the Remove-AppxPackage PowerShell cmdlet, Windows doesn’t actually remove the app from the disk but just unregisters them. You can try to re-register the WindowsStore app using its XML manifest file.
- Make sure that app files are still stored on the local disk:
Get-ChildItem 'C:\Program Files\WindowsApps'|where-object {$_.Name -like "*WindowsStore*"} - In my example, the directories with the names
Microsoft.WindowsStore _*remained in place; - Register WindowsStore app in Windows 10 using the AppXManifest.xml with the command:
Get-AppXPackage *WindowsStore* -AllUsers | Foreach {Add-AppxPackage -DisableDevelopmentMode -Register “$($_.InstallLocation)\AppXManifest.xml”}Tip. If you see an access denied error when runningAdd-AppxPackage, try to grant owner privileges onC:\Program Files\WindowsApps\for your account using the icacls tool. - Make sure that the Microsoft Store icon has appeared in the Start menu.
How to Manually Install/Add Microsoft Store App on Windows 10 ?
If there is no folder with Windows Store files in C:\Program Files\WindowsApps, you will see errors like these when trying to register the app using Add-AppxPackage:
Add-AppxPackage : Cannot find path.
Add-AppxPackage : Deployment failed with HRESULT: 0x80073CF6, Package could not be registered.
Cannot register the Microsoft.WindowsStore package because there was a merge failure.
Then you can download the WindowsStore files and all their dependencies from the Microsoft website and install the APPX applications manually.
- Open the elevated PowerShell console;
- Run the command below to make sure that the WindowsStore app is not installed (removed):
Get-AppXPackage -AllUsers |where-object {$_.Name -like "*WindowsStore*"}
- Go to https://store.rg-adguard.net/ (the website allows to get direct links and download APPX installation files from Microsoft website), paste the Microsoft Store link to the search field (https://www.microsoft.com/store/productId/9wzdncrfjbmp) and select Retail in the dropdown list;
- To make your Store app work correctly, you must download six APPX files for your Windows version (x64 or x86):
Microsoft.NET.Native.Framework.1.7,Microsoft.NET.Native.Framework.2.2,Microsoft.NET.Native.Runtime.1.7,Microsoft.NET.Native.Runtime.2.2,Microsoft.VCLibs,Microsoft.UI.Xaml.2.4. - I’ve got the following packages list:
Microsoft.NET.Native.Framework.1.7_1.7.27413.0_x64__8wekyb3d8bbwe.Appx Microsoft.NET.Native.Framework.2.2_2.2.29512.0_x64__8wekyb3d8bbwe.Appx Microsoft.NET.Native.Runtime.1.7_1.7.27422.0_x64__8wekyb3d8bbwe.Appx Microsoft.NET.Native.Runtime.2.2_2.2.28604.0_x64__8wekyb3d8bbwe.Appx Microsoft.VCLibs.140.00_14.0.29231.0_x64__8wekyb3d8bbwe.Appx Microsoft.UI.Xaml.2.4_2.42007.9001.0_x64__8wekyb3d8bbwe.Appx
- In the same way, download the Microsoft.WindowsStore install file with the appxbundle extension (for example, Microsoft.WindowsStore_12104.1001.113.0_neutral_~_8wekyb3d8bbwe.appxbundle). If the downloaded file does not have an extension, add the
.appxbundleextension manually; - Copy all packages to one directory and install them using the PowerShell script below:
$Path = 'C:\PS\Store'
Get-Childitem $Path -filter *.appx| %{Add-AppxPackage -Path $_.FullName}
Get-Childitem $Path -filter *.appxbundle | %{Add-AppxPackage -Path $_.FullName}If you see any dependency errors during Microsoft.WindowsStore installation, download, and install the specified APPX packages manually. - Make sure that Windows Store has been installed and its icon appeared in the Start menu.
If you have a corporate VLSC (Software Assurance) subscription, you can download Windows 10 Inbox Apps ISO image from the Microsoft website. The offline image contains all built-in apps, including the Microsoft Store.
To install Windows Store from the ISO image, you can use the command below:
Add-AppxProvisionedPackage -Online -PackagePath "D:\x86fre\Microsoft.WindowsStore_8wekyb3d8bbwe.appxbundle" –LicensePath "D:\x86fre\Microsoft.WindowsStore_8wekyb3d8bbwe.xml"
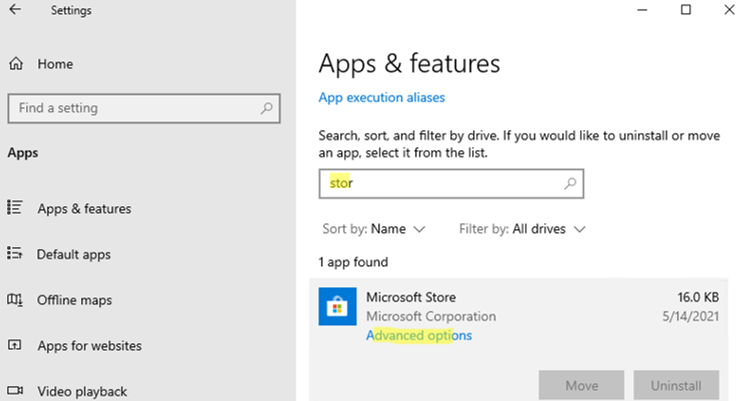
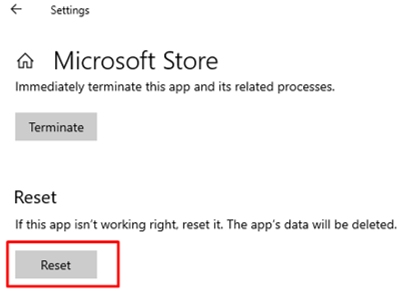


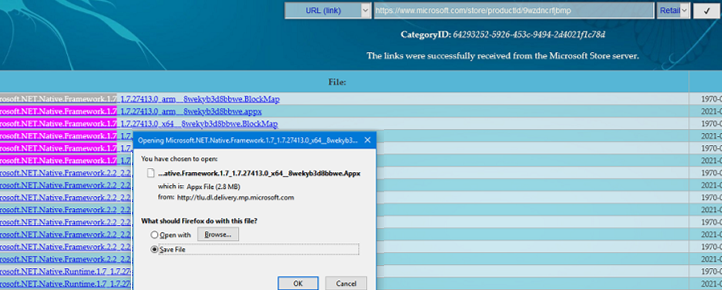

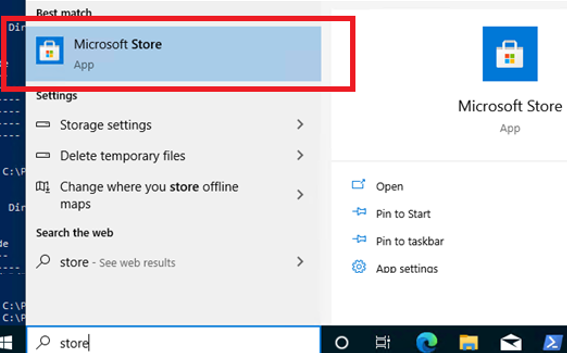
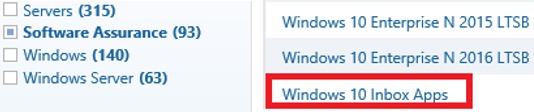
5 comments
Thank you ! That helped me so much!
Bro thank you so much! Worked a treat~
Worked like a charm, thanks!
It actually worked!! If the path command doesn’t work in the powershell use CD .. CD .. and then CD {path} to get to the folder!!
i love you