During a clean OS install, Windows Installer creates a special System Reserved Partition (SRP) on the MBR disk partition table. This is a hidden partition with the NTFS file system, which is not assigned a drive letter by default, and doesn’t appear in File Explorer (most users don’t even know about the existence of this service SRP partition). In Windows 7/Windows Server 2008R2 the size of the System Reserved partition is 100 MB, in Windows 8.1/Windows Server 2012 R2 it is 350 MB, and in Windows 10/Windows Server 2016 it is increased to 500 MB.
In this article, we will figure out what the System Reserved partition is used for, whether it can be deleted and how to restore it if it has been deleted or damaged.
- The System Reserved Partition in Windows 10
- What is the System Reserved Partition Used for on Windows 10?
- Can You Delete the System Reserved Partition on Windows 10?
- How to Create a System Reserved Partition Manually in Windows 10?
- Windows Can’t Boot after Accidentally Deleted System Reserved Partition
- “Couldn’t Update the System Reserved Partition” on Windows 10
The System Reserved Partition in Windows 10
First, let’s see where the System Reserved partition is located and how to view its contents. Run the Computer Management mmc snap-in and select Storage -> Disk management. As you can see, in Windows 10, the 500MB System Reserved partition is in front of the system partition (C:\) where Windows is installed.
The following volume attributes are assigned to the System Reserved Partition: Primary partition, Active and System.
By default, the System Reserved partition is not assigned a drive letter. You can set the drive letter through the Disk Management Console (diskmgmt.msc) or using the PowerShell command:
Get-Partition -DiskNumber 0 -PartitionNumber 1|Set-Partition -NewDriveLetter R
This is how the contents of the System Reserved volume look like (you need to allow showing hidden and system files in File Explorer):
What is the System Reserved Partition Used for on Windows 10?
In earlier versions of Windows, boot files were stored on the partition with the installed OS. Starting with Windows 7, MSFT developers added a separate hidden System Reserved partition to store bootloader files. This solution helps to protect the bootloader files from users and improve the stability of Windows.
What is stored in the System Reserved partition?
- Windows bootloader (bootmgr), and a file with the bootloader configuration BCD (Boot Configuration Data);Bootmgr replaced the old NTLDR bootloader in newer versions of Windows.
- Service data of the BitLocker encryption subsystem (if used);
- Windows Recovery Environment (WinRE) files that can be used to troubleshoot various boot problems;
- System Volume Information folder for system recovery points metadata;
- BOOTNXT – the file is used to boot Windows from USB flash drives (for example, for Windows To Go);
- BAK – a backup of the boot sector used on MBR disks.
Can You Delete the System Reserved Partition on Windows 10?
You shouldn’t delete the System Reserved partition without a good reason, and even more so to save disk space (500 MB is not so much). Without this partition, your Windows won’t be able to boot, since the boot partition with the bootloader configuration is missing. An error may appears: “Operating system not found”.
or
File: \boot\BCD Status: 0xc00000f The Boot Configuration Data for you PC is missing or contains errors.
In this case, you will have to manually restore the Windows bootloader and place it on the system drive C: (described below).
How to Create a System Reserved Partition Manually in Windows 10?
If you deleted the System Reserved partition (or it is initially missing) and want to restore it, use the following steps.
Use the diskpart tool to shrink the Windows partition by 500 MB (in this example, we assume Windows is installed on the partition 1):
diskpart
list volume
select volume 1
shrink desired=500
Create a new 500 MB NTFS partition:
create partition primary
format fs=ntfs
active
assign letter R
exit
Now you can place the Windows bootloader files on the new partition:
bcdboot C:\windows /s R:
bootrec /fixmbr
bootrec /fixboot
bootrec /rebuildbcd
However, in most cases, it is easier to move the bootmgr configuration to the Windows system partition (this is described in the next section of the article).
Windows Can’t Boot after Accidentally Deleted System Reserved Partition
If other partitions prevent you from shrinking/extending the Windows volume, you can restore the bootloader configuration and place it on the partition where Windows is installed. These steps will help you fix Windows boot after deleting a System Reserved partition.
You can make sure that the System Reserved partition is missing by booting from any Windows boot/installation media (USB flash drive or DVD). (In our case, it was the Windows Server 2012 R2 install media).
On the installation screen, press Shift+F10 to open a command prompt. Run diskpart and list the volumes:
list volume
As you can see, the System Reserved partition is missing, and of course, the Windows cannot boot from this disk.
In this case, to restore your system, you need to recreate the bootloader entries. In order not to create the separate 500 MB System Reserved partition, the bootmgr bootloader files can be re-created on a system drive C:\. To do it, run the following commands in WinPE command prompt. Place the boot environment files on drive C:\ and specify the path to Windows directory:
bcdboot c:\windows /s c:
If successful, the command will return Boot files successfully created.
Now you need to overwrite the boot sector:
bootsect.exe /nt60 All /force
Then make the C:\ partition active. To do it, execute the following commands (you disk and partition numbers may differ, be attentive):
diskpart
list disk
select disk 0
list partition
select partition 1
active
exit
Then run these commands one by one:
bootrec /fixmbr
bootrec /fixboot
bootrec /scanos
bootrec /rebuildbcd
The third command will scan all disks and try to find installed Windows copies (Scanning all disk for Windows installations). In our example, the OS has been found in C:\Windows folder. The system will ask to add these Windows entries to the boot list (Add installation to boot list?). Confirm it(Y).
Restart your computer and make sure that Windows is booted correctly. Make sure that bootmgr file is present in the root of the system drive C:\.
This manual also may be used to move Windows Bootloader configuration to different drive if the System Reserved partition is removed deliberately, when you want the system to be completely located on one partition (it is convenient from the point of view of some backup and disk management tools).
“Couldn’t Update the System Reserved Partition” on Windows 10
When upgrading from Windows 7/8.1 to Windows 10 (or when upgrading to new Windows 10 build), you may receive 0xc1900104 or 0x800f0922 errors:
Windows 10 couldn't be installed We couldn't update the system reserved partition.
This is because the System Reserved partition is smaller in previous Windows versions than in Windows 10. And if the SRP is full and there is not enough free space (at least 15 MB) to place the Windows bootloader system files, you will get this error.
In this case, Microsoft recommends deleting the font files from the R:\Boot\Fonts directory to free up space on the System Reserved partition(https://support.microsoft.com/en-us/help/3086249/we-couldn-t-update-system-reserved-partition-error-installing-windows). Or you can try to expand the System Reserved partition using any third party partition manager tool on a bootable USB stick.
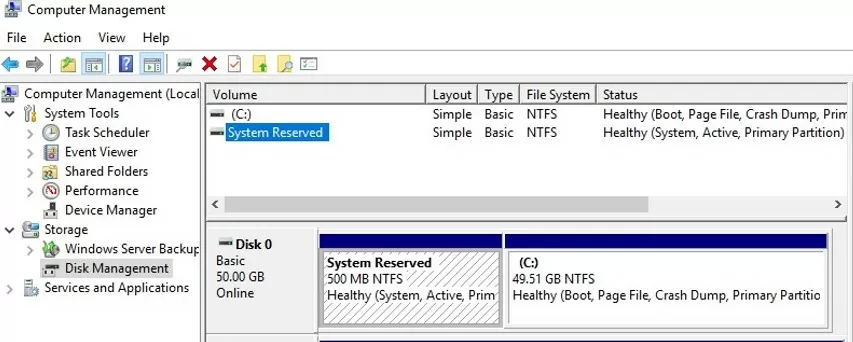
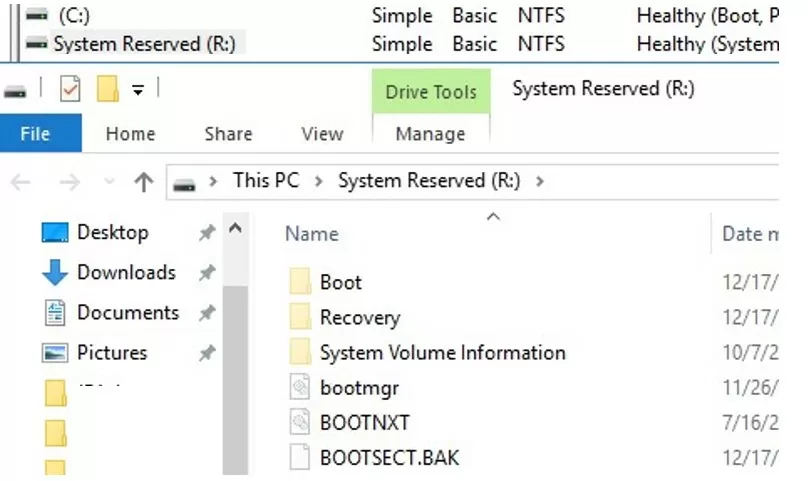
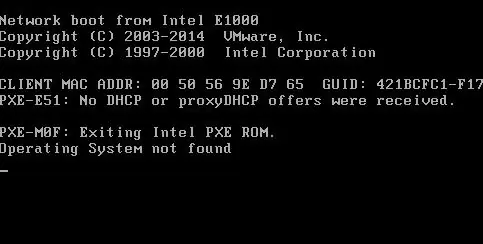
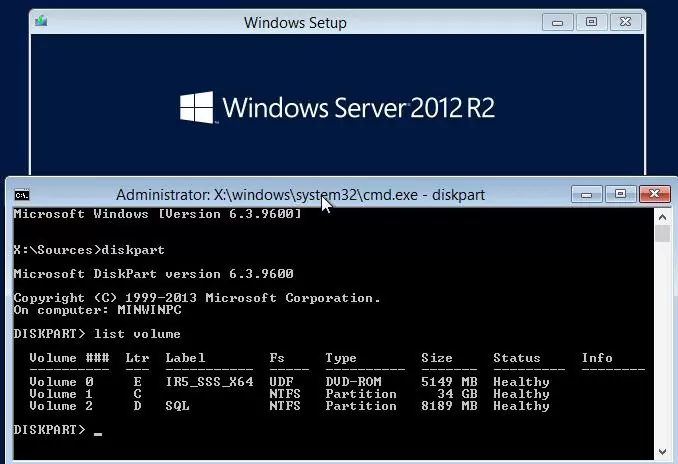
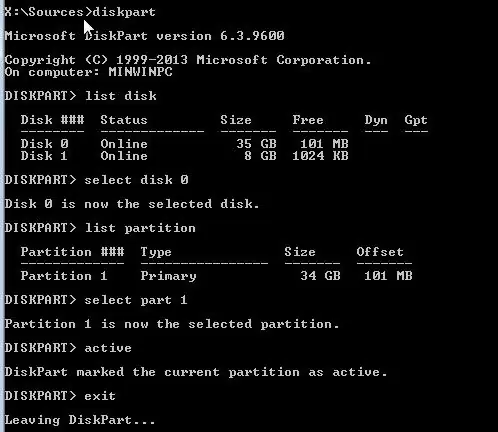
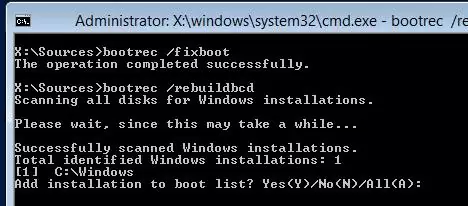
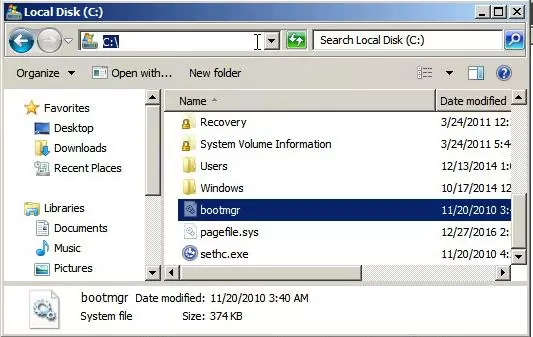
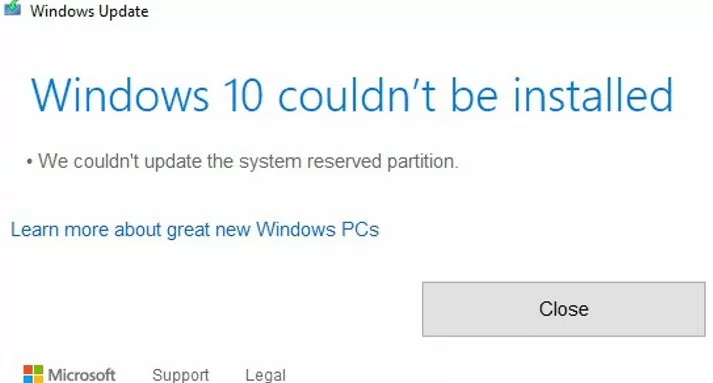
5 comments
The link to the EFI Boot Repair article is incorrect. Keep up the good work.
Thanks!
Make sure to make a back-up first!!
I tried this, but it turned out very badly. My situation was: from a source computer with W7 and 2 partitions (system reserved and OS) I cloned the OS partition to a new hard without the system reserved partition). Then I followed this manual and after the step “bootrec /fixmbr”, the partition became corrupted and diskpart showed a RAW partition (instead of the NTFS partition). I haven’t been able to fix this with other partitioning tools, so my data is gone.
Just a warning to anybody, first make a back-up before you try this !
Thank you for the simple guide. I had intentionally deleted system reserved partition and then had planned to use System Recovery Option from my bootable usb. But somehow usb was installing fresh windows only and not showing any recovery options. But this solution saved me. Thanks again 🙂
After 5 days of trying to recover the boot partition I deleted, or create a new boot partition, stupidly messed up the Legacy Boot partition while trying to recover the deleted partition – this is what I did to fix my computer.
The MediaRecoveryTool.exe program I downloaded from Microsoft’s website was not reputable. At first it worked, this is when I stupidly deleted the boot partition and the MSR partition (or whatever it’s called). I needed to reboot for some reason after deleting the partitions I should not have. When I turned my laptop back on the Bootable USB I made with the MediaRecoveryTool.exe no longer worked. After 5 days of trying different failed methods I finally downloaded the W10 Rar File from Microsoft. I extracted W10 onto my USB. Then I used Rufus to set up the USB to be Bootable. This USB worked for the UEFI Boot and I was able to finally reinstall W10 after stupidly deleting the Boot partition and MSR partition.