Let’s consider one more common Windows 10 boot error that occurs due to the damaged or missing winload.efi file. The problem manifests itself in the following: Windows stops booting with a BSOD and the error message appears on the boot screen:
Your PC needs to be repaired
The application or operating system couldn’t be loaded because a required file is missing or contains errors.
File: \Windows\system32\winload.efi
Error code: 0xc000000f
You’ll need to use the recovery tools on your installation media. If you don’t have any installation media (like a disc or USB device), contact your system administrator or PC manufacturer.
Press Enter to try again
Press F8 for Startup Settings
Press ESC for UEFI Firmware Settings
This error occurs when the system boot file \windows\system32\winload.efi is missing or its structure is corrupted. Typically, the problem comes up after performing an incorrect system update, if the disk or file system is damaged, when the disk is repartitioned using third-party tools, updating the antivirus, after cloning a Windows image to another drive, replacing the computer’s motherboard (or other significant hardware changes), etc.
The solution depends on whether you have used the UEFI or Legacy boot mode before the problem occurs. Next, consider the basic steps that will help you to fix this error and boot Windows 10 or Windows Server 2016 correctly.
- Enable Legacy Boot Mode (CSM) and Disable Secure Boot
- Use Automatic Startup Repair to Fix Windows Bootloader
- Disable Early Launch Anti-Malware Protection (ELAM) on Windows 10
- Fix File System Errors and Run System Files Integrity Check
- Repair BCD and Winload.efi File for UEFI Device
- Rebuild the BCD and Master Boot Record using Bootrec and Bcdedit
Enable Legacy Boot Mode (CSM) and Disable Secure Boot
Most computers with UEFI support can boot from both GPT partition table disks and legacy MBR disks.
The key to enter the UEFI menu depends on the device vendor. As a rule, these keys are F2, F8, Del or Esc. Or press the ESC button directly on the error screen
- Try to enable CSM Boot compatibility mode in UEFI settings (in some versions of UEFI firmware it is called Legacy Boot);
- Find and disable Secure Boot mode in the UEFI settings. The location of this setting also depends on the UEFI firmware. Usually, it can be found in the Security, Authentication, or Boot sections. On HP laptops the Secure Boot is located under the Security section. Change the Secure Boot mode to Disabled or Off;Tip. Earlier we already talked about what UEFI is and why you need the Secure Boot mode. Probably, the system boot error that is related to unavailability of the winload.efi file, will be fixed after disabling the Secure Boot mode in the UEFI settings.
- Make sure that your hard disk is selected as the first boot device; Check the boot device priority. Make sure your Windows hard drive is selected as the primary boot device in the UEFI settings;
- Save the changes and restart the computer;
- If the UEFI Boot menu is available when the computer boots, try manually selecting the entry OS Boot Manager (UEFI) – Windows Boot Manager.
Use Automatic Startup Repair to Fix Windows Bootloader
Try to fix this error using Automatic System Repair tool. To do it:
- Boot from Windows 10 install media (or bootable UEFI USB flash drive);
- Click Repair your computer or press R;
- Go to Troubleshoot -> Advanced options -> Startup repair;
- The Recovery Wizard will start. Then follow its instructions.
If you don’t have Windows installation disk, you must restart the computer three times in a row by pressing the Power button until the WinRE recovery console screen appears. Select See advanced repair options. Then follow the instructions above.
Disable Early Launch Anti-Malware Protection (ELAM) on Windows 10
If the previous methods did not fix the error with loading winload.efi, to disable ELAM (Early Launch Anti-Malware) Protection, which is enabled by default for the Windows bootloader.
To do it:
- Do steps 1 and 2 from the Solution 2;
- Go to Troubleshoot-> Advanced options -> Startup settings;
- Restart your computer with the Restart button;
- After the next boot the system will automatically open Startup Settings (by the way, from this step you can start Windows in the Safe Boot mode);
- Press
F8to select the item 8) Disable early launch anti-malware protection.
Fix File System Errors and Run System Files Integrity Check
Check your disks for errors, there may be disk or file system errors on the partition with the winload.efi file. To check all the disks for errors and fix them, run the command:
chkdsk /f /r
After this, it is also recommended to check the integrity of the system files using the sfc tool. To use the sfc utility in offline mode, you need to specify the path to the system drive and the path to Windows folder. You can determine the drive letter assigned to the Windows partition with the command:
Bcdedit /enum | find "osdevice"
Suppose, in your case this is a D: drive. The system file check integrity command looks like this:
sfc /scannow /offboot=d:\ /offwindir=d:\windows
You also need to perform an offline check of the Windows Component Store using DISM. You need to compare your image with the original wim installation file of your Windows 10 build (suppose the original wim image is on drive E:):
Dism /image:D:\ /Cleanup-Image /RestoreHealth /Source:E:\sources\install.wim
Diskpart
List volBy the labels and sizes of disks, you can determine the drive letter of the partition on which Windows is installed. .
Repair BCD and Winload.efi File for UEFI Device
If your Windows 10 was installed in native UEFI mode on a GPT disk, we recommend that you follow the instructions on how to recreate the Windows 10 EFI bootloader on UEFI devices. I recommend using the article on the link, everything is described there in detail. Here’s a short guide:
Boot your device from recovery/install media and open the command prompt:
- Execute the command:
diskpart - List the partitions on the disks:
list volume - Find a partition labeled ESP or EFI with a size of 100 MB. Remember it (the size and name of the partition may differ depending on the version of Windows, but the main thing is that its file system must always be FAT32). If the EFI partition was accidentally deleted, it can be restored as follows;
- Select this partition:
select volume 2 - Assign a drive letter to the partition:
assign letter=Z - Exit the diskpart:
exit - Now you need to re-create the bootloader configuration. Copy the boot files from the Windows directory:
bcdboot c:\Windows /s Z: /f ALL(replacec:\with the drive letter on which you have the Windows installed). If you did everything correctly, the message will appear:Boot files successfully created; - Reboot your device and check if the boot problem with winload.efi file is fixed.
Rebuild the BCD and Master Boot Record using Bootrec and Bcdedit
If you have Windows installed in legacy BIOS mode (not in UEFI mode), then you can rebuild the boot records and the MBR bootloader using the bootrec tool.
- Follow steps 1 and 2 from the Solution 2;
- Go to Troubleshoot > Command Prompt;
- In the command prompt , run the following commands one after another:
bootrec /FixMbr– writes the MBR to the system partition;bootrec /FixBoot– overwrite a new boot sector on the system partition;bootrec /ScanOs– scans the disk for the installed OSs;bootrec /RebuildBcd– rebuild bootloader configuration.
- Close the command prompt with the command:
exit - Restart your computer.
If the previous method did not help, you must rebuild the boot configuration file (BCD) for the MBR in the Recovery Console command prompt:
bcdedit /set {bootmgr} device boot
bcdedit /set {default} device boot
bcdedit /set {default} osdevice boot
bcdedit /set {default} device partition=c:
bcdedit /set {default} osdevice partition=c:
bcdedit /set {default} path \windows\system32\winload.efi
Restart the computer and check if the problem is fixed.
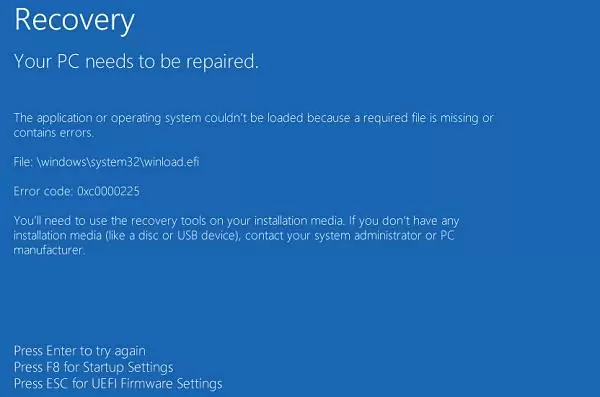

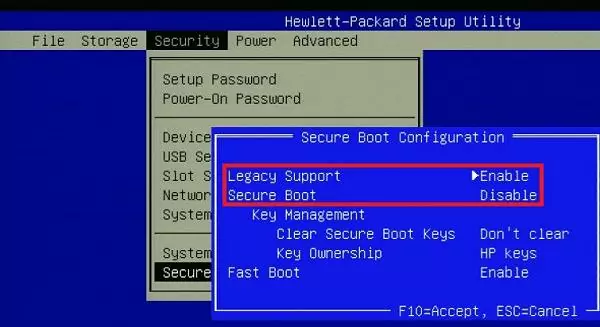
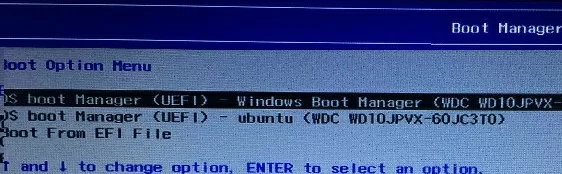
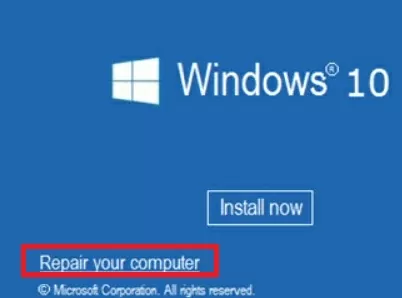
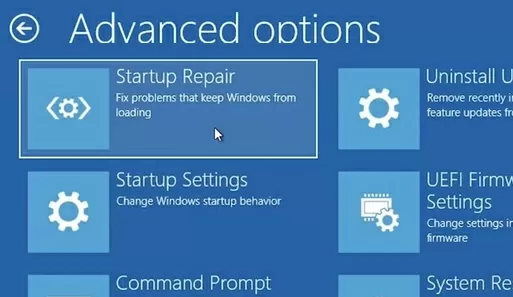
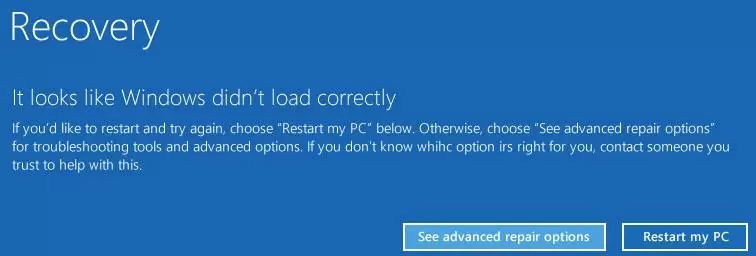
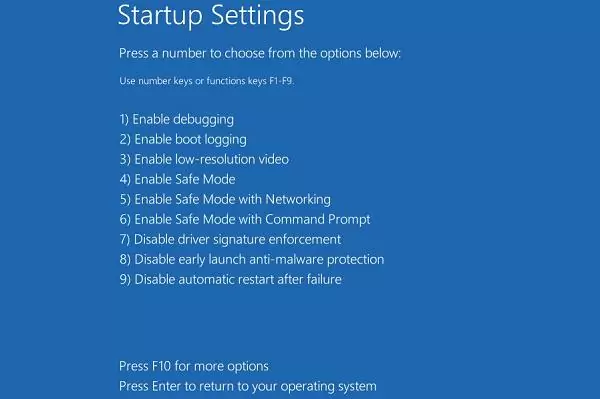
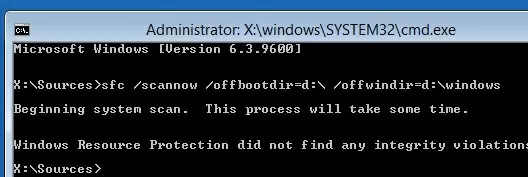
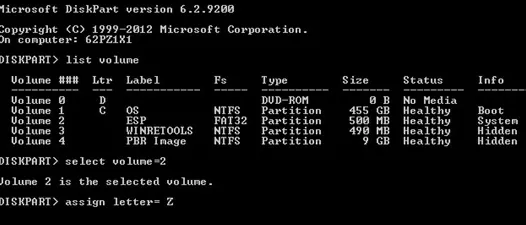
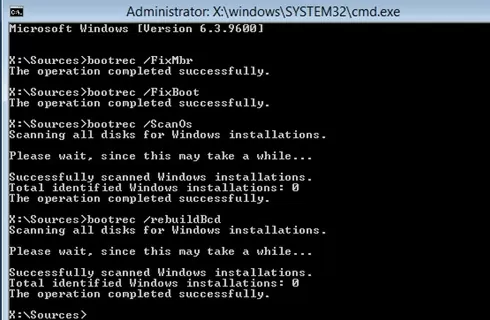
27 comments
thank you !
For soultion 1, you can just press esc on the your pc needs to be repired screen to enter the bios. Since it says “Press ESC for UEFI firmware settings”.
Sir, I am unable to enter the UEFI settings…
It says press esc for UEFI settings, but when i press esc button, th screen goes black and then it comes back to the samepage saying the same thing9 error code: 0xc000000f)
what should i do?
please reply as soon as possible
The “repair efi bootloader” portion of this actually worked for me. I tried a ton of other things and nothing worked. Thanks
Thank you so much! The last portion (REPAIR EFI BOOTLOADER) worked for me too!!! 2-1-2019
I did get mine working thru the disk partion steps, however there is no / f flag any more
Thank you supreme being of light for posting this solution to my problem, i owe you infinite thanks from now on. The method that worked for me was the Repair EFI Bootloader approach.
First off… thank you so much!!! I changed my startup options and ended up BSODing myself, and for whatever reason I cannot access startup settings or safe mode from the recovery environment…
Disabling Secure boot on its own did not help… but in combination with the command line for rebuiding the bcd… I’m in! I have a lot of software with specific settings and a fresh installation was just not in the cards for me… you sir, are my hero!
If there is a donate page, let me know.
Thanks again!
Really awesome method for Win recovery.
I was desperate, but this worked! Thank you so much.
thank you so much!
Thank you so much! The last portion (REPAIR EFI BOOTLOADER) worked for me too!!! 2021-Jun-4
WinRE Was NOT able to fix My issue using the ‘repair startup’ options. I have a “corrupt or missing winload.EFI x00000f thingy error @#$%! Started right after I “attempted” to install windows 7 on the a dual boot with existing windows 10. EZ-PZ RIGHT? NOT!!!
it doesn’t like ANY of my five Win7 ISO files #$%@ I HATE WINDOWS 10!! I’m about to wipe it and just install windows 7.
SO, brand new 1 week, I just hit reset PC and hopefully that will fix the EFI problem.
Sure, I was an L1 Windows 98 tech specialist – but I did not know about the windows 10 RE feature thanks! See you can teach an old dog new tricks – here boy!
=====÷÷==÷÷=====
☆We may have a winner winner chicken dinner!! on another board they also used one of my faves Mini tool partition wizard and got the same Winload.EFI error!! PASS IT ON!
Marco *
OMG!! Thank you!!! I had tried shifting from legacy to UEFI and starting getting the bsod error. I was trying to get my computer ready for Windows 11. Anyway, the section “Rebuild the BCD and Master Boot Record using Bootrec and Bcdedit” worked for me!
Good day. Still not working. Is there any other options?
Thanks the legacy portion worked
You bloody legend! The UEFI fix and rebuild sorted my issue out after windows crashed upon shutdown.
Thank you SO MUCH!
Fantastic, clear precise instructions on how to fix the problem.
Perfect!
Great explanation for a great fix! Thanks so much!
Having problem with the command “c:\Windows /s Z: /f ALL” it’s say’s that the ‘c:\Windows’ is not recognized as an internal or external command, operable program or batch file.
You forgot to add the
bcdbootat the beginning of your command:bcdboot c:\Windows /s Z: /f ALLEscape Key from the original Blue “Winload.efi corrupt or missing” screen gets you to UEFI Firmware Settings. From there, F9 leads to Boot Menu. Since choosing “Boot Manager” from the Boot Menu would start Windows for me, I went into the BIOS and disabled all the options but “Boot Manager” from the UEFI Boot Menu. Solved it for me.
Thank you so much! I really didn’t want to have to reinstall windows again.
Lifesaving cmd shenanigans . Thanks!
Had similar happen after one of my secondary HDD’s seemed to malfunction. My son was running a game for his Oculus 2 from it… I know!! Anyway. He suddenly got the winload.efi file missing error during game play. After fussing about I eventually disconnected the secondary drive and problem was solved. System booted up no problem. However subsequent tests run on the drive were all passed and no errors found. So I was determined to get the drive reinstalled.
System is W10 on a HP Z240. I bypassed the “winload.efi missing” error screen by repeatedly pressing escape to boot into the Startup Menu and selected the Network (PXE) Boot tab. I’m no expert but by my understanding this bypassed bios boot settings? Which somehow must have been effected by the faulty drive.
Once Window’s had loaded into the PXE environment. I was able to format the drive (I didn’t need to save anything). Perhaps this could be the opportunity for repair tasks if required by someone else. Restarted my computer and let it boot normally. Problem solved. Drive working as normal.
Hope this helps anyone who has a similar problem.
Thank you very much!
Disabling the anti-malware was the solution for me.
Thenk you sir. India better than europe.
You saved me today. Now I know how delicate is touching things inside a drive even when you think is only simply copying archives… thanks!