When a user searches using the Start menu in Windows 10 or Windows 11, the search results show suggestions from the local computer (files, apps, settings) and search results from the Bing search engine. The Start menu displays both search suggestions and Bing results for your keywords. This article will examine how to disable search suggestions and not display search results in the Start Menu of Windows 10/11.
To prevent search results from being displayed in the current user’s Start menu, you must create a REG_DWORD parameter named DisableSearchBoxSuggestions with value 1 under the HKEY_CURRENT_USER\SOFTWARE\Policies\Microsoft\Windows\Explorer registry key.
You can create this registry entry manually using the Registry Editor (regedit.exe), or you can use the PowerShell command:
Set-ItemProperty -Path HKCU:\Software\Microsoft\Windows\CurrentVersion\Search -Name "BingSearchEnabled" -Value 1 -Type DWord
You can disable the display of web search results in the Start Menu for all users on your computer. To do this, make changes to the HKEY_LOCAL_MACHINE registry hive.
This PowerShell script checks if the specified registry key exists and then creates the DisableSearchBoxSuggestions parameter:
if( -not (Test-Path -Path HKLM:\SOFTWARE\Policies\Microsoft\Windows\Explorer)){
New-Item HKLM:\SOFTWARE\Policies\Microsoft\Windows\Explorer
}
Set-ItemProperty -Path HKLM:\SOFTWARE\Policies\Microsoft\Windows\Explorer -Name "DisableSearchBoxSuggestions" -Value 1 -Type DWORD
To apply this setting, you must log out of the user session (run the logoff command) and re-log into Windows.
The Start Menu and File Explorer will no longer display web suggestions pop-ups when users enter text into the search box field. Recent search queries will also not be saved and displayed.
- In Windows 10 1607 or earlier: ConnectedSearchUseWeb = 0 in
HKLM\SOFTWARE\Policies\Microsoft\Windows\Windows Search - Windows 10 1703 to 1803: AllowCortana = 0 in
HKLM\SOFTWARE \Policies\Microsoft\Windows\Windows Search - Windows 10 1809 to 2004: BingSearchEnabled = 0 in
HKCU\SOFTWARE\Microsoft\Windows\CurrentVersion\Search
You can use a separate GPO option in Windows 10 and 11 that allows you to disable Web Search in the Start menu:
- Use the Local Group Policy Editor (gpedit.msc) on a standalone computer. In order to apply the Group Policy options to the computers in an Active Directory domain, use the
gpmc.mscconsole; - Go to User Configuration -> Administrative Templates -> Windows Components -> File Explorer;
- Enable the Turn off display of recent search entries in the File Explorer search box.
- Re-login Windows or run the
gpupdate /forcecommand to apply the new GPO settings.
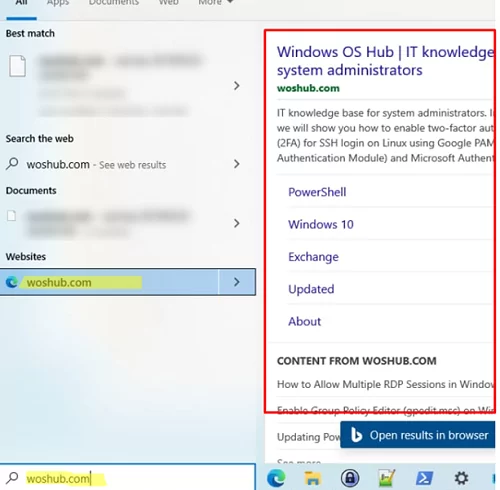
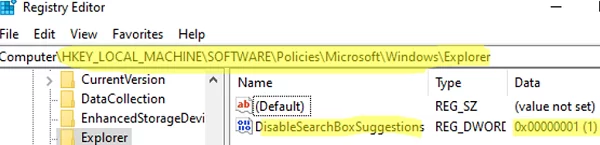
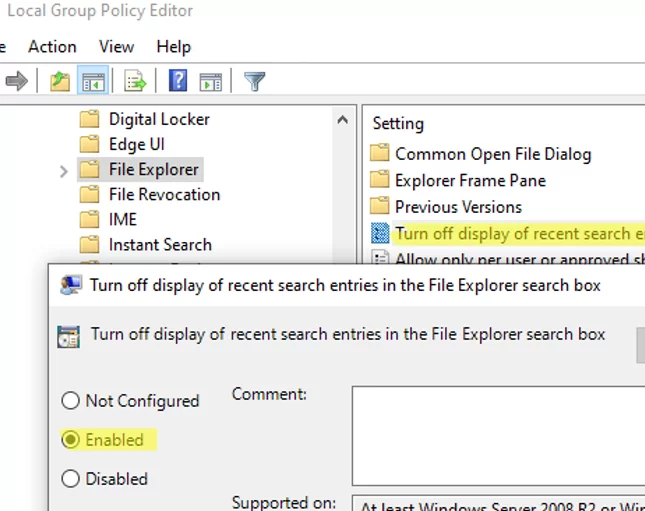
3 comments
thanks!
Shouldn’t the GPO be “Don’t search the web or display web results in Search” under
Computer Configuration -> Administrative Templates -> Windows Components -> Search
I retract my comment, apparently this setting is reserved for Windows Enterprise and Education editions.