This article will cover the licensing specifics of Microsoft Exchange Server 2019 and 2016. We’ll take a look at the available on-premises editions of Exchange Server, how they differ, and learn more about Exchange Server client access licenses (CALs).
Exchange Server 2019/2016: Editions Comparison
Microsoft Exchange Server is available in two editions: Standard and Enterprise. Each instance of Exchange Server installed on a physical or virtual server requires a separate license.
Exchange Server only supports x64 versions of Windows Server. Exchange 2019 is recommended to be deployed on Windows Server 2019 or 2022 either a physical host or a virtual host (appropriately licensed).
The functionality of both editions is identical except for the number of supported mailbox databases:
- Exchange Server Standard — supports up to 5 mounted mailbox databases on a single server. When using DAG (Database Availability Group), both active and passive copies of mailbox databases maintained by the server are taken into account. The recovery database does not take part in the calculation. The maximum size of one database in the Standard edition should not exceed 1 TB. If this size is exceeded, the mailbox database will be automatically unmounted (however, there is a workaround https://docs.microsoft.com/en-us/exchange/troubleshoot/administration/exchange-cannot-mount-database-larger-than-1024-gb);
- Exchange Server Enterprise – support for up to 100 mailbox databases, including active and passive copies. The maximum size of one database is 16 TB.
You can find out the current version and edition of Exchange installed using PowerShell:
Get-ExchangeServer | fl name,edition,admindisplayversion
In our example, you can see that the Exchange 2019 StandardEvaluation is deployed (you can use Exchange Server Trial Edition in evaluation mode for up to 180 days).
An upgrade of the Exchange edition from Standard to Enterprise is available (a downgrade is not possible). When you perform an edition upgrade on a Mailbox server, you will have to restart the Microsoft Exchange Information Store service.
How to Enter Product Key in Exchange Server 2019/2016?
The same distribution is used to install both Standard and Enterprise editions of Exchange Server. The differences in functionality are determined only by the Exchange product key that you provide during installation.
You can enter your Exchange Server product activation key through the Exchange Admin Center (EAC) or by using PowerShell:
- Open the Exchange Admin Center in a browser by navigating to the following URL address:
https://your_Exchange_Server_FQDN/ecp - Go to the Servers section;
- Find your Exchange host in the list of servers and click on the Enter Product Key button in the right pane;
- Enter your Exchange Server key on the General tab;
- A message will appear: The product key has been validated and the product ID has been successfully created. This change won’t take effect until the Information Store service has been restarted;
- Restart the Microsoft Exchange Information Store service from the
services.mscconsole or using the PowerShell cmdlet:Restart-Service MSExchangeIS
You can also set an Exchange Server product key using PowerShell. Open the Exchange Management Shell console or connect to your Exchange server remotely using PowerShell:
Set-ExchangeServer your_Exchagne_Server_FQDN -ProductKey XXXXX-XXXXX-XXXXX-XXXXX
Restart the MSExchangeIS service.
Now you can check that your Exchange server is now licensed:
Get-ExchangeServer your_Exchange_Server_FQDN | ft Name,Edition,ProductID,IsExchangeTrialEdition -Auto
Client Access Licenses (CALs) in Exchange Server
Each Exchange client that can use the mail server must have a Client Access License (CAL). You can purchase licenses “per user” (Exchange Server User CAL) or “per device” (Exchange Server Device CAL). When choosing the license type, consider the specifics of your business.
You do not need to activate Exchange CALs on the client computers or the Exchange Server hosts. This is a purely paper (legal) license required by the customer to legally use the Exchange Server features.
There are two types of CALs in an on-prem Exchange Server: Standard and Enterprise CAL, having quite significant differences. Additional features provided by the Enterprise Exchange CAL:
- Journal decryption
- In-Place Archive
- Multi-mailbox search
- In-Place Hold
- Information protection and control (IPC): transport protection rules, Outlook protection rules, Information Rights Management (IRM) search
Please note that in order to use the Enterprise license, you must also purchase a Standard CAL.
Counting Client Access Licenses (CALs) for Exchange Server 2019/2016
Let’s look at how to find out how many CALs you need to license all Exchange Server clients in your network.
In Exchange Server 2010, you can estimate the number of necessary licenses directly from the graphical Exchange Management Console. The information about the number of licenses needed is displayed in the Organization Summary section. In this example, 958 Standard CALs and 464 Enterprise CALs are necessary for licensing customer organization.
In Exchange Server 2019/2016/2013, you can use the following cmdlets to get license information:
- Get-ExchangeServerAccessLicense – allows you to get the names of licenses in use in your Exchange organization;
- Get-ExchangServerAccessLicenseUser – allows you to query data about CALs used by Exchange users.
You can get the exact license names using the Get-ExchangeServerAccessLicense cmdlet:
Get-ExchangeServerAccessLicense | ft -AutoSize
Copy the name of the license and list the mailboxes that require this license type:
Get-ExchangeServerAccessLicenseUser –LicenseName "Exchange Server 2016 Standard CAL"
Count the number of licensed mailboxes in this list:
Get-ExchangeServerAccessLicenseUser –LicenseName "Exchange Server 2016 Standard CAL" | Measure-Object | Select Count
A similar calculation must be made for the Enterprise CALs.

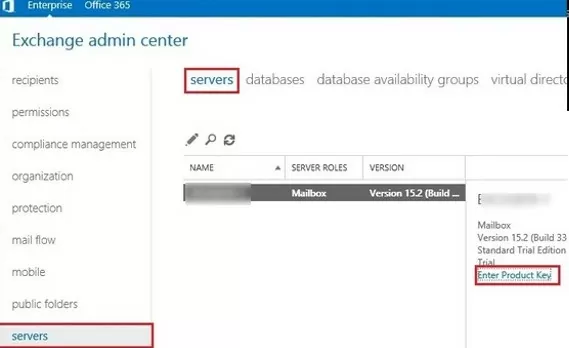
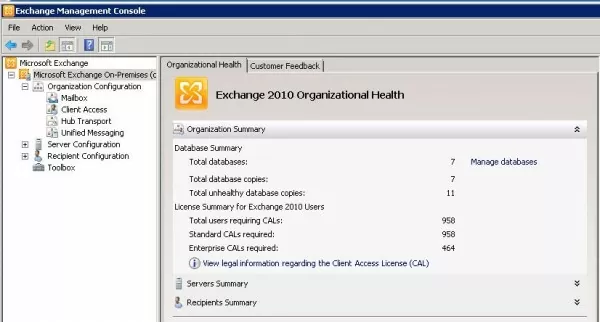


6 comments
Hello, if i underdstand correctly, exchange license and cals are completly indepenent and i can use exchange stanard with enterprise cal’s?
It’s a bit confusing to me.
Yes, this scenario is acceptable.
What about user cal’s. Do you also need user cal’s if you only create a user for email. I have 10 account’s who only are using exchange mailboxes through webmail and mobile. But the accounts don’t have access to the systems.
Yes, you must purchase Exchange Server User or Device CALs
Hello, did you know if i can use a exchange 2019 licence key on my exchange 2016 ?
We need to upgrade our standard edition to enterprise but we are thinking about migrate to 2019 but not now.
Can we buy a 2019 Enterprise Edition, use it on our actual 2016 to unlock the features and dont buy 2 licence ?
This output is totally useless – sorry!
You need a CAL per User or per Device.
So if you have 50 Users/Employees and e.g. 200 Mailboxes (shared, system etc.) you only need 50 User CALs. BUT the command will say 200 CALs. That´s just wrong.