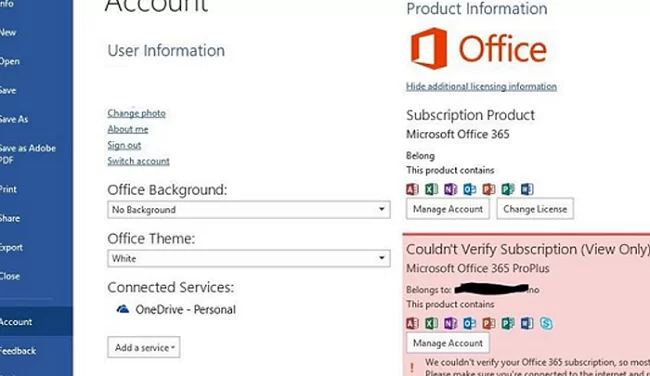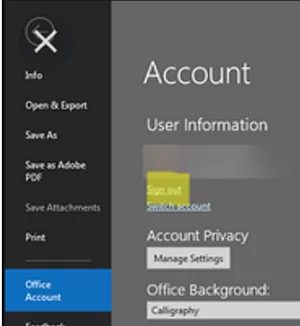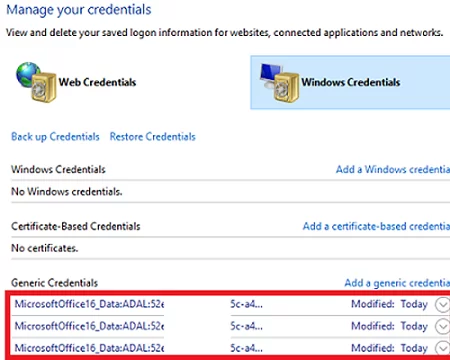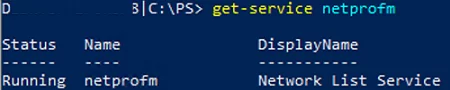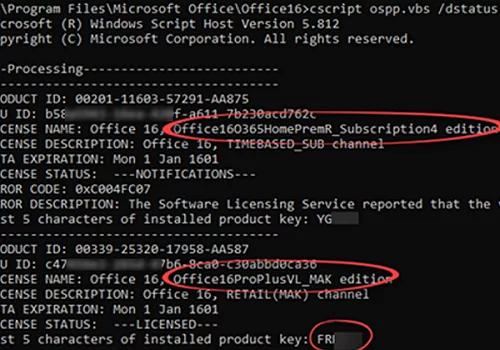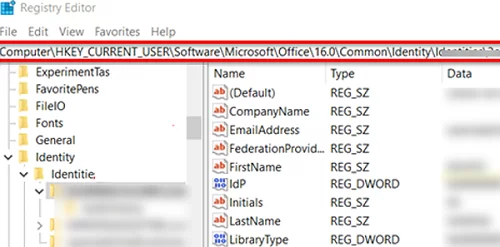This article lists common reasons why the “Couldn’t verify subscription” errors appear when you try to start Office 365 (Microsoft 365) apps (Word, Excel, Outlook, etc.). The article is based on the internal wiki of our helpdesk team.
So, when you try to start an Office 365 app, the following error appears:
We couldn’t verify your Office 365 subscription, so most features of Word/Excel/Outlook have been disabled. Please make sure you’re connected to the internet and restart your application.
First of all, do the easiest things:
- Check your Internet connection status;
- Sign out of your current account in the application (Office Accounts -> Sign out);
- Remove all saved credential entries associated wuth Microsoft Office in Windows Credential Manager (Control Panel -> User Accounts -> Credential Manager -> Windows Credentials);
- Make sure that your Microsoft account subscription has not expired (https://account.microsoft.com/services?ref=officesupport);
- Make sure that Network List Service is running with PowerShell command:
Get-Service netprofm - Open any Office 365 app and sign in to your account;
Quite often the subscription verification problem occurs if different Office versions are installed on your computer. For example, Visio from Office 2016 MSI package (activated using a key or on your KMS server host) or some Click-to-Run (C2R) apps from the Office 365 (Microsoft 365 Apps for enterprise) with a subscription. Even though Microsoft states that the configuration should work correctly, it often causes problems.
You can view the list of activated Office licenses on your computer using the ospp.vbs tool. This VBS script is installed on a computer together with Office (we talked about ospp.vbs in the article about KMS activation of Microsoft Office).
Run the command prompt as an administrator and go to the directory Office is installed to:
cd "C:\Program Files\Microsoft Office\Office16"
C:\Program Files (x86)\Microsoft Office\Office16Run the command below to display a list of installed Office licenses:
cscript ospp.vbs /dstatus
The screenshot below shows that the following Microsoft Office licenses are installed and activated on the computer: O365HomePrem_Subscription and Office16ProPlus. You can remove the license you don’t need. To do it, copy the last 5 characters of the product key (Last 5 characters of installed product key field).
To remove a license, enter 5 characters of the product key in the following command:
cscript ospp.vbs /unpkey:xxxxx
You will see the message:
Product key uninstall successful.
Open an Office app, sign in under a user account and make sure the product is activated.
If the problem persists, try to:
- Delete cached passwords in Windows Credential Manager and clear any saved data under the following registry keys:
HKEY_CURRENT_USER\Software\Microsoft\Office\16.0\Common\Identity\andHKCU\Software\Microsoft\Office\16.0\Common\Internet\WebServiceCache\AllUsers(described in post The name cannot be matched to a name in the Outlook address list). Restart your computer; - Make sure if date and time on your computer are correct;
- Make sure if you can access https://portal.office.com and your ADFS server (if used);
- Use the Office 365 activation diagnostic tool (
SetupProd_Act.exe— https://aka.ms/SARA-OfficeActivation-OF); - Completely uninstall Office products from your computer using OffScrub scripts and reinstall them.