There was a task to organize mailings in accordance with the list of user e-mails in an Excel spreadsheet. Each e-mail message should contain some data specific to each user and a personal file should also be attached. In this article, we’ll look at how to use the Outlook profile to automatically send an e-mail to a list of recipients from Excel file using a VBA macro or PowerShell script.
Suppose, you have an Excel file with the following columns:
Email | Full Name | Last Password Change Date | Account status
My task is to use this template to email everyone in the Excel list:
Body: Dear %FullUsername%,
Your account in woshub.com domain is in %status% state
The date and time of the last password change is %pwdchange%
Excel VBA Macro to Send Email Through Outlook
Here’s a small VBA (Visual Basic for Applications) mailing macro that can be created directly in an Excel document.
Create a new macro: View -> Macros. Specify the name of the macro (send_email) and click Create:
Copy and paste the following code to the VBA editor that appears (I have added all the necessary comments to it). To automate the sending of emails, I’ll use the CreateObject (“Outlook.Application”) function, which allows an Outlook object to be created and used within VBA scripts.
Sub send_email()
Dim olApp As Object
Dim olMailItm As Object
Dim iCounter As Integer
Dim Dest As Variant
Dim SDest As String
' Subject
strSubj = "Your account status on woshub.com domain"
On Error GoTo dbg
' Create a new Outlook object
Set olApp = CreateObject("Outlook.Application")
For iCounter = 2 To WorksheetFunction.CountA(Columns(1))
' Create a new item (email) in Outlook
Set olMailItm = olApp.CreateItem(0)
strBody = ""
useremail = Cells(iCounter, 1).Value
FullUsername = Cells(iCounter, 2).Value
Status = Cells(iCounter, 4).Value
pwdchange = Cells(iCounter, 3).Value
'Make the body of an email
strBody = "Dear " & FullUsername & vbCrLf
strBody = strBody & " Your account in woshub.com domain is in" & Status & “ state” & vbCrLf
strBody = strBody & "The date and time of the last password change is" & pwdchange & vbCrLf
olMailItm.To = useremail
olMailItm.Subject = strSubj
olMailItm.BodyFormat = 1
' 1 – text format of an email, 2 - HTML format
olMailItm.Body = strBody
'Add an attachment (filename format is [email protected]). Comment out the following line if you do not need the attachments
olMailItm.Attachments.Add ("C:\ps\" & useremail & ".txt")
olMailItm.Send
Set olMailItm = Nothing
Next iCounter
Set olApp = Nothing
dbg:
'Display errors, if any
If Err.Description <> "" Then MsgBox Err.Description
End Sub
Save this Excel file as .xlsm (an Excel workbook format that supports macros). To send emails, select the created procedure (the macro) you have created and click Run.
The VBA macro iterates through all the rows in the Excel spreadsheet, generates and sends a message to each recipient in the list. Sent e-mail messages are stored in the Sent Items folder in Outlook.
olMailItm.Send).olMailItm.SentOnBehalfOfName = "[email protected]"
Send an Email from Outlook Using PowerShell
In PowerShell, you can use the Send-MailMessage cmdlet to send e-mail. However, it requires that you authenticate to the mail server, and it doesn’t support modern authentication methods, such as OAuth and Microsoft Modern Authentication. So it’s much easier to send an e-mail if you have an Outlook profile configured on your computer.
Here is an example of a PowerShell script that reads data from an Excel file and uses an Outlook profile to send an e-mail to each user:
# open the Excel file
$ExcelObj = New-Object -comobject Excel.Application
$ExcelWorkBook = $ExcelObj.Workbooks.Open("C:\PS\user_list.xlsx")
$ExcelWorkSheet = $ExcelWorkBook.Sheets.Item("Sheet1")
# Get the number of filled rows in an xlsx file
$rowcount=$ExcelWorkSheet.UsedRange.Rows.Count
# Loop through all the rows in column 1, starting from the second row (these cells contain the usernames and e-mails).
for($i=2;$i -le $rowcount;$i++){
$useremail = $ExcelWorkSheet.Columns.Item(1).Rows.Item($i).Text
$FullUsername = $ExcelWorkSheet.Columns.Item(2).Rows.Item($i).Text
$Status = $ExcelWorkSheet.Columns.Item(4).Rows.Item($i).Text
$pwdchange = $ExcelWorkSheet.Columns.Item(3).Rows.Item($i).Text
# Generate message body text
$strSubj = " Your account status on woshub.com domain "
$strBody = "Dear " + $FullUsername
$strBody = $strBody + " `r`n Your account in woshub.com domain is in " + $Status
$strBody = $strBody + "`r`n The date and time of the last password change is : " + $pwdchange
$strfile="C:\ps\" + $useremail + ".txt"
# We assume that Outlook is running, if it is not you will need to start it with the command $outlook = new-object -comobject outlook.application
$outlook = [Runtime.InteropServices.Marshal]::GetActiveObject("Outlook.Application")
$email = $outlook.CreateItem(0)
$email.To = $useremail
$email.Subject = $strSubj
$email.Body = $strBody
# Attach a file (if necessary)
$email.Attachments.add($strfile)
#send the e-mailmessage
$email.Send()
}
$ExcelWorkBook.close($true)
This PowerShell script assumes that Outlook is running on your computer. The script generates the subject and body of the e-mail for each recipient SMTP address in the XLSX file and attaches the file. Then sends the e-mail.
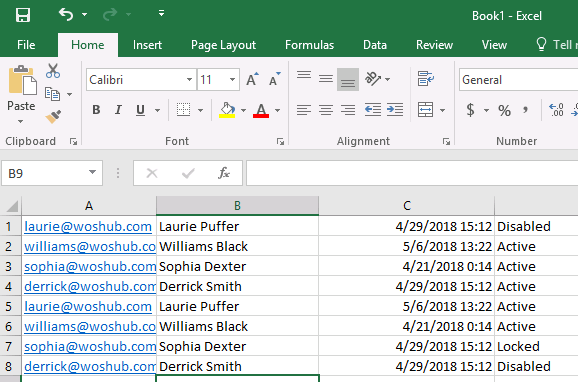
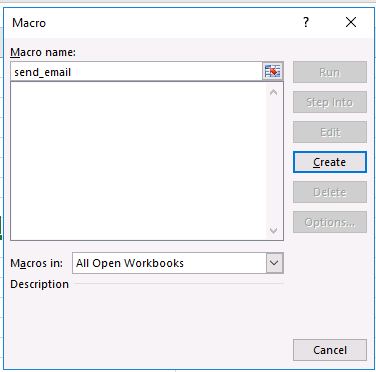
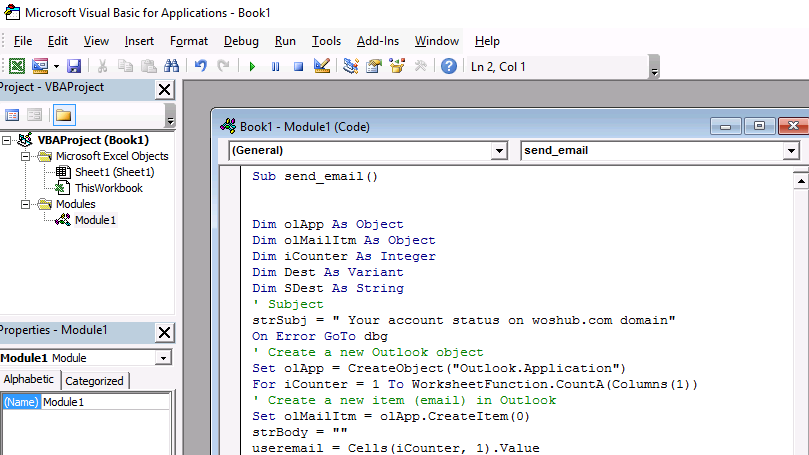
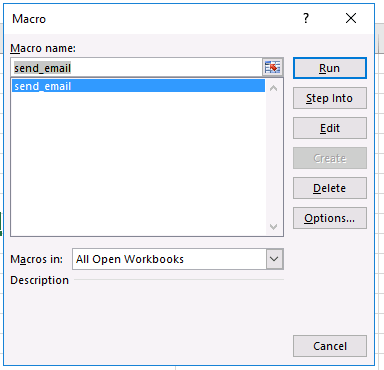
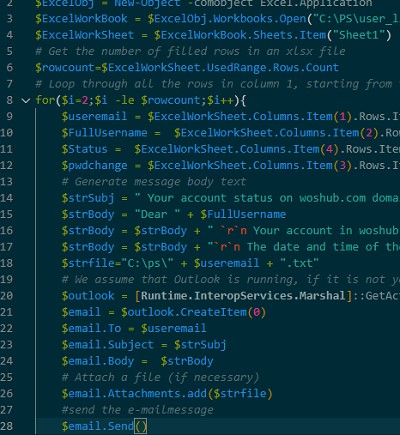
20 comments
Hi,
Regardung – Sending Emails from Excel using VBA Macro and Outlook
How to use it as rowwise instead of columns wise – For iCounter = 1 To WorksheetFunction.CountA(Columns(1)) ?
You can try to use use the following vba code:
'get columns countLastCol = ActiveSheet.UsedRange.Columns.Count
'loop through columns
For i = iCounter To LastCol
useremail = Cells(1,iCounter).Value
.........
next
This is just what I needed thank you, i the email address was in column G i beleive id change to :-useremail = Cells(iCounter, 7).Value?
What if there is a gap between 2 rows? how I make it to continue looking down all the column?
Do you mean that there are empty cells?
You can add an additional condition for checking that the cell is not empty:
For iCounter = 1 To WorksheetFunction.CountA(Columns(1))
if Cells(iCounter, 7).Value <>“” then
{your email generation code}
next
I used this coding above and it only works if the coding for sending the email is on display.
The coding: olMailItm.Send is giving me an error saying that the outlook does not recognize. It only works on olMailItm.Display
Can anyone help ?
Thank you
Is Outlook installed on your computer? Have you set up your mailbox profile?
I too am getting the error saying the that Oulook does not recognize one or more names. I went through each row to verify all address were correct (also checking for spaces and extra characters) but found no errors. I’m using Outlook 2016. PS. This macro was EXACTLY what I was looking for due to increased workload, so thank you!
I figured this out as I forgot about having headers in my excel sheet. Now just need to figure out what I can and can’t type in my string. Thanks again for this. Any chance you might come up with a tutorial to add attachments to this macro?
Hi I have an issue using this code. Why would the program run through a number of rows sending emails and then suddenly stop? I get no error message, yet the program didn’t finish all the rows. Thanks!
Check your email addresses, maybe some of them are empty, or contain errors. The script has an error handling block (dbg :). It should return an error code.
Hi,
I have used your code and adjusted it to my excel sheet and information in the code/mail and it work perfect 🙂 But now we would like to send this mail from a shared mailbox. I have googled all over to try to find the right code (Sentonbehalfofname, SendUsingAccount = OutApp.Session.Accounts.Item(2) etc) but I don’t know where to put it in the code, and what to write. Can you help me? I am not good in this macro coding 🙂 I have access to the shared mailbox and in my outlook I see both my mail and the shared one, but no matter what I do it stills sends out from my mail adr.
I think that you should try the following vbs code:
olMailItm.Body = strBody
olMailItm.Send
olMailItm.SentOnBehalfOfName = “[email protected]”
Hi,
Thanks for your answer. I had to put it in here:
strBody = strBody & “text” & vbCrLf
olMailItm.SentOnBehalfOfName = “[email protected]”
olMailItm.To = useremail
Then it worked!
Hi,
It is a great help.
thanks a lot.
I want to send the mail for specific conditions
Say, for Status =”Active”
Can you please advise how do I revise the code
Thanks again
Regards
You can add the following send condition:
if Status = “Active” then
olMailItm.Send
end if
Hi
Trying to send an email to one person with one line of text. I’ve taken out all the bits that I don’t need, and amended other as necessary. When I run the macro, it gets to the olMailItm.Send and then crashes. Any ideas what I am doing wrong.
I got an OLE message in excel and my outlook froze. This is when I was testing with one email. Any tips how to get around it?
I am using a vba code, but for each mail a prompt appears where it prompts that “Another program is wanting to send a mail”. I have to manually click allow/deny which defeats the purpose of automation.
From the above mentioned process we can able to send the multiple emails at a time but how do attached excel to each email using the VBA micro in the same email as mentioned
This is working great! How can I add my default new email signature?