In different versions of Outlook (2019/2016/2013/Microsoft 365 Apps), a bug occurs periodically when the create signature button stops working. When the user clicks the Signature button in the Outlook settings, the signature creation dialog doesn’t appear, or Outlook hangs/closes. The problem most commonly occurs on OEM computers with pre-installed Office or on computers that previously had a previous version of Outlook installed.
This time the bug appeared on Windows 10 with the newly installed RTM version of Outlook 2019 with all the latest updates. After clicking the Signatures button in the File -> Options -> Mail, nothing happened and the signature didn’t appear.
I’ve tried to repair, reinstall, or completely remove MS Office with registry cleanup, but nothing helped. How to set a user Outlook signature in this case?
Uninstalling the Built-in UWP Microsoft Office Desktop App
There is a description of a similar bug in Windows 10 and 11 on support.office.com. To solve the problem of the Signatures button that is not working, it is recommended to remove the UWP app Microsoft Office Desktop App (Settings -> Apps -> Apps & Features).
The modern Microsoft Office Desktop App must be uninstalled for all user accounts on a computer. To uninstall a built-in UWP/APPX app on Windows, you can use the PowerShell command:
Get-AppxProvisionedPackage -online | %{if ($_.packagename -match "Microsoft.Office.Desktop") {$_ | Remove-AppxProvisionedPackage -AllUsers}}
Get-Package and Uninstall-Package cmdlets to uninstall any program on Windows using PowerShell (win32, uwp, or msi).Repairing Outlook Signature Button via Registry
I have found some opinions on technical forums that the signature issue often occurs after mailbox migration to another domain or on computers with the pre-installed Office. In order to make the Signatures button work, try manually modifying the registry:
You need the values of the Default and LocalServer32 registry parameters under the following registry keys (for x64 and x86 versions of Office, respectively)
- HKEY_LOCAL_MACHINE\SOFTWARE\Classes\Wow6432Node\CLSID\{0006F03A-0000-0000-C000-000000000046}\LocalServer32
- HKEY_LOCAL_MACHINE\SOFTWARE\Classes\CLSID\{0006F03A-0000-0000-C000-000000000046}\LocalServer32
The values for the Default and LocalServer32 parameters must point to the full path to the outlook.exe executable on your computer.
You can quickly find the location of the outlook.exe file on your computer with the commands:
cd /
dir OUTLOOK.EXE /s /p
For example, for Outlook 2016 it is C:\Program Files (x86)\Microsoft Office\Office16\Outlook.exe.
Use the following path format:
"C:\\Program Files (x86)\\Microsoft Office\\Office16\\outlook.exe"
You can make changes to the registry using a REG file. Create a text file with the *.reg extension on your computer with the following content (for Outlook 365, 2019, and 2016):
Windows Registry Editor Version 5.00
[HKEY_CLASSES_ROOT\Outlook.Application]
@="Microsoft Outlook 16.0 Object Library"
[HKEY_CLASSES_ROOT\Outlook.Application\CLSID]
@="{0006F03A-0000-0000-C000-000000000046}"
[HKEY_CLASSES_ROOT\Outlook.Application\CurVer]
@="Outlook.Application.16"
[HKEY_CLASSES_ROOT\Outlook.Application.16]
@="Microsoft Outlook 16.0 Object Library"
[HKEY_CLASSES_ROOT\Outlook.Application.16\CLSID]
@="{0006F03A-0000-0000-C000-000000000046}"
[HKEY_CLASSES_ROOT\Wow6432Node\CLSID\{0006F03A-0000-0000-C000-000000000046}]
[HKEY_CLASSES_ROOT\Wow6432Node\CLSID\{0006F03A-0000-0000-C000-000000000046}\InprocServer32]
"Assembly"="Microsoft.Office.Interop.Outlook, Version=16.0.0.0, Culture=neutral, PublicKeyToken=71E9BCE111E9429C"
"Class"="Microsoft.Office.Interop.Outlook.ApplicationClass"
"RuntimeVersion"="v2.0.50727"
[HKEY_CLASSES_ROOT\Wow6432Node\CLSID\{0006F03A-0000-0000-C000-000000000046}\InprocServer32\16.0.0.0]
"Assembly"="Microsoft.Office.Interop.Outlook, Version=16.0.0.0, Culture=neutral, PublicKeyToken=71E9BCE111E9429C"
"Class"="Microsoft.Office.Interop.Outlook.ApplicationClass"
"RuntimeVersion"="v2.0.50727"
[HKEY_CLASSES_ROOT\Wow6432Node\CLSID\{0006F03A-0000-0000-C000-000000000046}\LocalServer32]
@="C:\\Program Files\\Microsoft Office\\Office16\\OUTLOOK.EXE"
[HKEY_CLASSES_ROOT\Wow6432Node\CLSID\{0006F03A-0000-0000-C000-000000000046}\ProgID]
@="Outlook.Application.16"
[HKEY_CLASSES_ROOT\Wow6432Node\CLSID\{0006F03A-0000-0000-C000-000000000046}\Typelib]
@="{00062FFF-0000-0000-C000-000000000046}"Import this REG file into the registry by double-clicking on it.
After that, the signature in Outlook should work.
Adding Outlook Signature Files via Registry
In one of the previous articles, we talked about how to automatically generate a signature in Outlook based on user data from Active Directory. There we mentioned that in Windows 11, 10, 8.1, and 7 Outlook signatures files are located in the user profile folder %APPDATA%\Microsoft\Signatures (C:\Users\username\AppData\Roaming\Microsoft\Signatures).
As a workaround, you can generate an HTML/RTF/TXT file with the signature text and copy it to the specified directory. Then when creating a new email in Outlook or replying to a message, you can insert your signature using the corresponding button from the Outlook interface (Outlook needs to be restarted). You can create signature files on any other computer and copy signature files to the %APPDATA%\Microsoft\Signatures directory on the affected computer.
Then, use the registry to specify paths to new HTML/RTF/TXT files with Outlook (in this example, we set the signature file my_sign file for Outlook 365, 2019, or 2016). Use the following PowerShell commands to make changes to the registry:
Remove-ItemProperty -Path HKCU:\Software\Microsoft\Office\16.0\Outlook\Setup -Name First-Run -Force -ErrorAction SilentlyContinue -Verbose
New-ItemProperty HKCU:'\Software\Microsoft\Office\16.0\Common\MailSettings' -Name 'ReplySignature' -Value my_sign -PropertyType 'String' -Force
New-ItemProperty HKCU:'\Software\Microsoft\Office\16.0\Common\MailSettings' -Name 'NewSignature' -Value my_sign -PropertyType 'String' –Force
However, this fix is rather inconvenient, because the user needs to manually press the button each time to insert the signature.
What else can be checked?
- Check that NTFS compression is disabled on the
%APPDATA%\Microsoft\Signaturesdirectory (disable the Compress contents to save disk space option in the properties of this folder); - If the Signature button is inactive (grayed out) in the Outlook interface, make sure that your system administrator has not enabled the policy Do not allow signatures for e-mail messages under the following GPO section Microsoft Outlook 2016 -> Outlook Options -> Mail Format (this policy is available after installing ADMX GPO Templates for MS Office);
- Run the registry editor, use the search (
CTRL + F) to find all branches whose names begin with 0006F03A-0000-0000-C000-000000000046, and delete them. Then restart your computer and check if the signature works in Outlook.
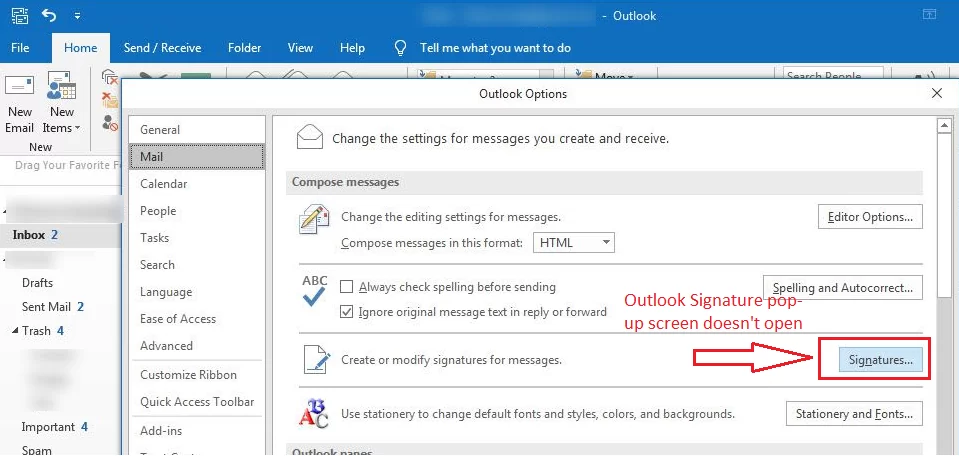
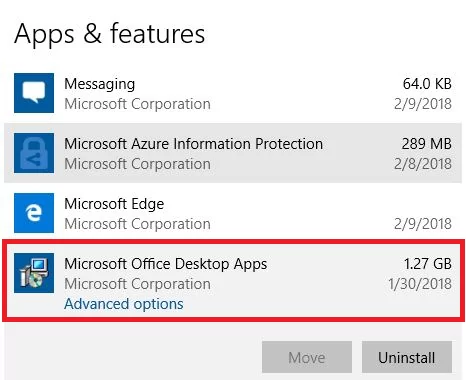

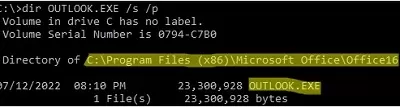
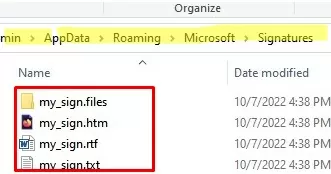
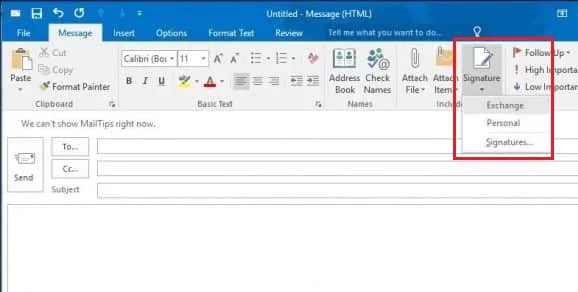
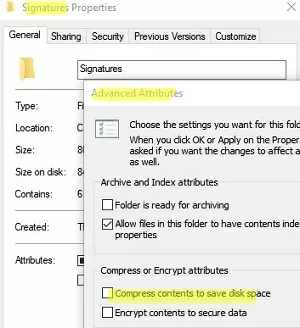
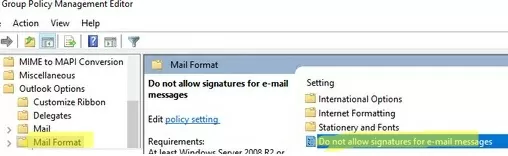
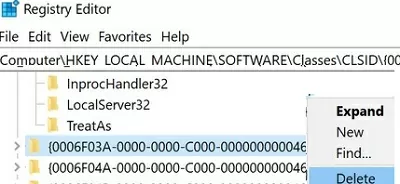
25 comments
THANK YOUUUUU 🙂
I was struggling with this for so many time, and now it’s fixed.
I had to unistall the Microsoft Office Desktop App and that was it 🙂 Done.
Thanks
remove Microsoft Office Desktop App fixed it too for me. And i was able too to send mail from excel
I didn’t have the Microsoft Office Desktop App on my computer so I had to do the registry edit method and…. it worked perfectly!
Thank you very much for posting!
Can you explain to me.. how you do it for the registry edit? Thanks
THANK YOU SO MUCH
It doesn’t take me time, I uninstall the Microsoft Office Desktop App and I am working now.
none of the above works
when i try to locate the HKEY_LOCAL_MACHINE\SOFTWARE\Classes\Wow6432Node\CLSID\{0006F03A-0000-0000-C000-000000000046}\LocalServer32
it does not show up in the available options and i cannot copy and insert the Default and LocalServer32 registry files as per requirements stated above
Have to say this is a major failure for microsoft
two weeks cannot fix this issue, its now July 2020, and they guys at Microsoft Help Desk are proving to be worthless.
Now I am going to try to uninstall office, manually delete all reminants of it on my computer, including all pst/ost files and request they provide me a different version to download then the standard one, see what happens.
Congratulations. You are the only one on the web who knows how to fix this.
Thank you! deleting microsoft office desktop apps worked for me. I am using outlook 2016 on windows 10 (x64)
Thank you! Uninstalling Microsoft Office desktop apps worked for me.
תודה רבה מכל הלב!
Brilliant solution, worked for me. Thanks very much.
Thanks, Your given solution working fine
Thank you! MODA was not present on my computer, the only thing that got it working was the reg file! Amazing!
I’ve had situation where signature button didn’t work for specific user on same pc
So i’ve done uninstall with revo and removed all registry/data connected to office
But perhaps the solution was installing the 32-bit version of office
I didn’t have the Microsoft Office Desktop App on my computer so I had to do the registry edit method and…. it worked perfectly!
Microsoft Office Desktop App approach worked perfectly for me
Thank you, I dont have the MODA but used the” There we mentioned that in Windows 10, 8.1 and 7 the files with Outlook signatures are located in the user profile folder %APPDATA%\Microsoft\Signatures (C:\Users\username\AppData\Roaming\Microsoft\Signatures). So if you create an HTML/RTF/TXT file with the signature text and save it in the specified directory, you can insert your signature using the corresponding button in the Outlook 2016 interface when creating a new email or replying (Outlook must be restarted).”
Worked great, I put the required signature in outlook as a normal email and saved it as an HTML document and copied it as mentioned above.
Many thanks
No need to uninstall the outlook app
Please follow below steps:-
1. Search Outlook app
2. Right-click and open options
3. Run As Administrator
4. Click Yes
5. Open New Mail
6. Click on Sign And Save new Signature
Your Solution Is not Correct..
Wow, your solution worked like a charm! I repaired the installation, reinstalled and it did not fix the issue. Hats off to you Pawan.
If only this quick and easy solution worked on a machine joined to domain for a user without local admin rights…
Registry trick did it, you’re awesome!
Registry fixed mine too
Created a reg file with the info from this post and voila it worked! Thank you very much!