Many users note that when viewing any image in the new built-in Photos app in Windows 10, it takes a long time to open. The delay when starting Photos UWP app may be 10-30 seconds and even up to several minutes. If the Photos application is already running, other images open in it instantaneously. It means that the “Photos” starts slowly only when first launch.
If you still want to use the built-in modern Photos app to view images, you can improve its performance using the following tips.
The problem of the slow first launch of Photos is in its default settings. When starting, the Photos app tries to synchronize the image with your OneDrive account in order to make it easier for you to share it with your friends. Also, hardware acceleration is enabled by default in your app independent of whether your computer supports it.
So, to launch the Photos application in Windows 10 more quickly:
- Open its settings (three dots in the top right -> Settings)
- Disable the Microsoft OneDrive and People (off) in the Photos Settings.
- In the Video section, disable the hardware acceleration: Use hardware-accelerated video encoding = off.
Close Photos and try to start it again. This time it should launch much faster.
If it did not help, try to reset Photos data and settings:
- Open Settings -> Apps -> Apps & features;
- ,Find “Microsoft Photos” In the list of apps and open its Advanced options;
- On the next screen click the Reset button. All settings and app data will be reset.
If the reset did not help, you can try to remove Photos using PowerShell:
Get-AppxPackage *Photos* | Remove-AppxPackage
Then go to Microsoft Store (https://www.microsoft.com/en-us/p/microsoft-photos/9wzdncrfjbh4) and reinstall the Microsoft Photos from scratch.
Get-AppxPackage -allusers Microsoft.Windows.Photos | Foreach {Add-AppxPackage -DisableDevelopmentMode -Register “$($_.InstallLocation)\AppXManifest.xml”}
If the classic Photo Viewer in Windows 10 flips through images rather slowly, it may relate to the load of the bad color profile. Try to use another color profile for your screen.
- Run the command:
colorcpl.exe - In the Devices tab, select your monitor and check the option Use my settings for this device;
- Click Add, add a profile from the ICC Profiles list (e. g. sRGB IEC61966-2.1) and click OK;
- Select a new profile and click Set as Default Profile
- After that you will be able to move through the photos quickly.
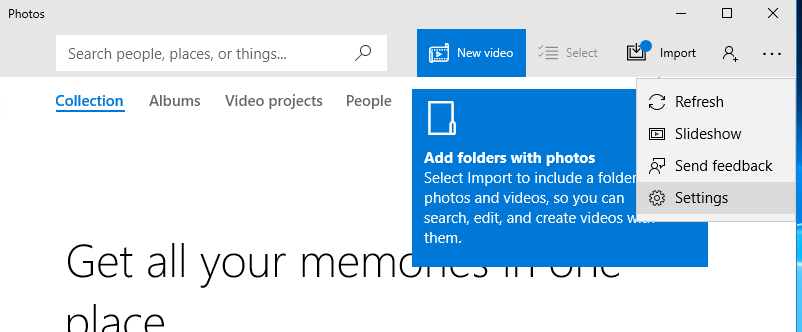
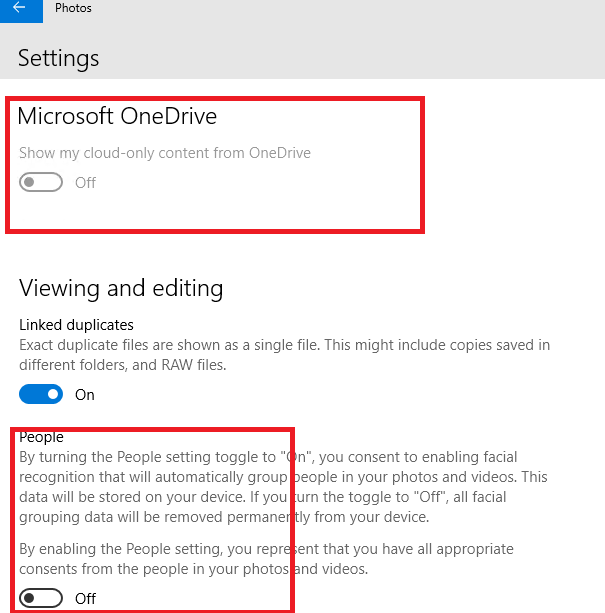
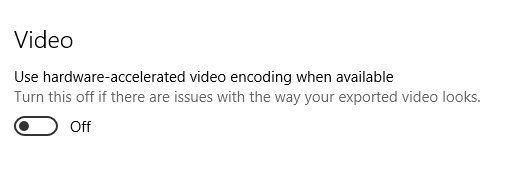
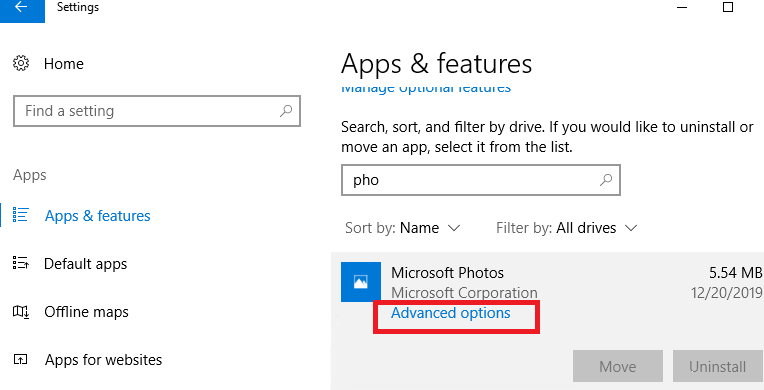
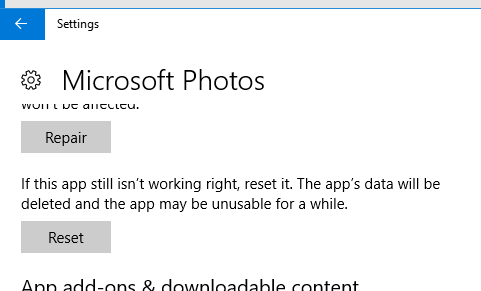
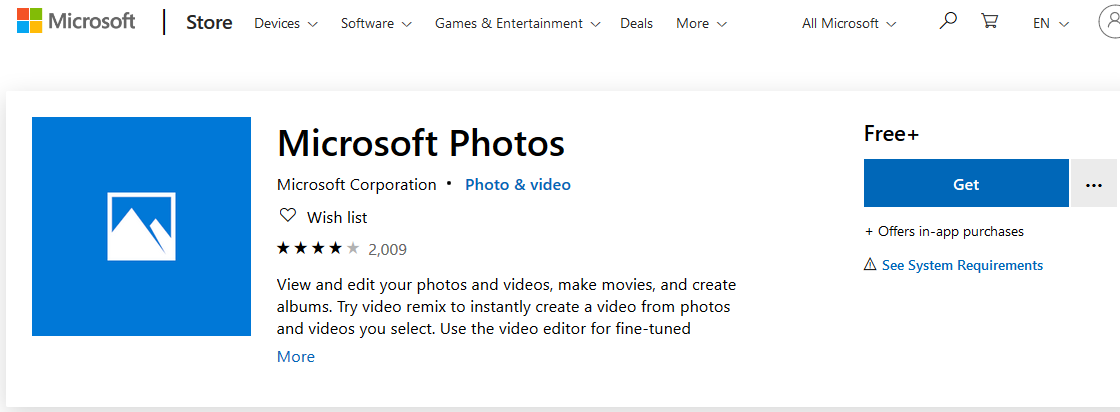
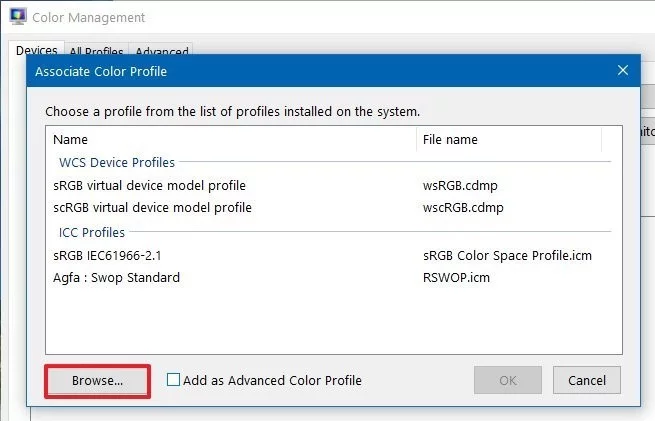
12 comments
Thanks a lot!
Thanks for the advise. I did all of it and it opens faster. It couldn’t have bee any slower. Are there any short cuts once the program is running. Like to brighten a picture with a key stroke etc.?
Thanks, dude… it’s working…
Great article, Worked instantly, Photos now opens super fast! Thanks
Thankssssssssssss 🙂 that colorcpl.exe thing sorted my slow image loading problem as well
Many Thanks,
The Repair option worked for me.
( I did all the steps & there was no difference until I used the repair option)
( Photos was taking 30 seconds or more to open one small image)
Thanks a lot. It works well now. Have been suffering from this for years. Thanks again.
Thanks a lot bro!
I’m so thankful I found this. My main problem is when I open photos using photos, it delays so much and even closes sometimes.
Just Brilliant !!! Been struggling with win 10 slowness for ages… Photos was one of them.
Many thanks
Nice! I had problems, but it’s ok now. Thank you very much for your perfect 👌 site!
Thanks, finally some advice that works! Awesome tips. 😁
Thank you. Your advice made my “Photos” usable.