During a clean installation of Windows 10 on a laptop from the USB flash drive install media, I came across a strange error. When selecting the partition on which to install Windows, an error appeared:
We couldn't create a new system partition or locate an existing system partition. For more information, see the Setup log files.
At the same time, you can create and remove partitions in the Windows Setup window, but you cannot install the OS on any of the partitions.
To find the reason for the issue, run the command prompt directly from the Windows Setup screen by pressing Shift+F10.
List the contents of the Windows setup error file (setuperr.log):
type X:\Windows\panther\setuperr.log
In my case, the log contained the following error:
Error [0x06069d] IBS GetMachineInfo:Couldn't find info for boot disk [0]
You can also see this message:
IBSLIB LogReasons: [BLOCKING reason for disk 0: CanBeSystemVolume] The selected disk is not the computer's boot disk.
The problem is that Windows Setup cannot create a new partition due to incorrect partition structure or multiple physical disks (USB drives, SATA/IDE HDDs, SSDs) available on the computer.
What can you do to install Windows on a problem disk? First, try the easiest methods:
- If there are several HDD/SSD drives connected to the computer, try to temporarily disconnect all of them except for the one you want to install Windows on;
- Change the boot order in the BIOS/UEFI settings so that your hard drive comes first in the Fixed Boot Order list. To boot the computer from the installation USB drive, open the Boot Menu at the startup by pressing F8-F12, Esc, F1, or F2key (depending on your device manufacturer and BIOS version). If the computer boots from the installation flash drive and Windows Setup starts, try to continue Windows installation as usual.
- If there is no important data on the disk, clear it by removing all partitions in Windows Setup and try to install Windows to the unallocated space.
If the method described above did not help, copy Windows installation files from the USB flash drive directly to the local drive of your computer and run the Windows installation from your HDD/SSD.
To do it, boot the computer from the USB flash drive and use the Windows Setup partition manager to create a partition you want to install the OS to. Then press Shift+F10 on the Windows Setup screen to open the command prompt. Run the commands below:
diskpart
List disk – the command displays a list of disks connected to your computer. You should have two disks: Disk 0 and Disk 1 (one of them is the USB flash drive and another one is the computer hard drive). Find your hard drive by its size and select it (by its number, in this example it is Disk 0):
select disk 0
Display a list of partitions on the disk:
list partition
Find the partition number on which you want to install Windows. For example, it is Partition 1. Select it:
select partition 1
Make the partition active:
active
Format the partition as NTFS and assign the drive letter M: to it:
format fs=ntfs quick
assign letter=M
The command below allows detecting a drive letter assigned to your USB flash drive (for example, it is drive C: in my case):
list volume
Close diskpart:
exit
Now you can copy Windows installation files from the USB flash drive (C:) to your hard drive (M:):
xcopy C: M: /e /h /k
After the copy is complete, update the boot sector on the hard drive and make it bootable:
bootsect.exe /nt60 M:
Shut down your computer and remove the USB stick. The next boot should start a normal Windows installation (using the installation files located on your local HDD/SSD).
After Windows setup is complete, you need to run msconfig and remove the extra Windows Setup boot entry from the Windows Boot Manager menu (Boot tab). Restart your computer and delete Windows setup files from your hard drive:
- Directories:
boot,efi,sources,support - Files:
autorun.inf,setup.exe
We couldn’t create a new partition or locate an existing one” error on Windows Server if you install the OS on a SAN LUN that is accessible via multiple paths. Because the Windows Server multipath (MPIO) module is not available in WinPE, you will need to change your SAN configuration so that the disk (LUN) is available by one path only.If the error disappears after doing the actions described above, you may also see another error:
Windows cannot be installed on this disk. The selected disk has an MBR partition table. On EFI systems, Windows can only be installed to GPT disks.
It means that your computer uses modern UEFI firmware instead of BIOS, and you cannot install Windows on a disk with the MBR partition table. To continue the installation, you need to enable the BIOS compatibility mode (it is called CSM or Legacy) in your UEFI settings or convert the MBR partition table on the disk to GPT.
To convert MBR to GPT without data loss, use the mbr2gpt tool (it is available in WinPE). First, validate the disk. In this example, disk 0 is the disk you want to change the partition table on ( you can get its number using diskpart as shown above):
mbr2gpt /validate /disk:0 /allowFullOS
Then convert the partition table:
mbr2gpt /convert /disk:0 /allowFullOS
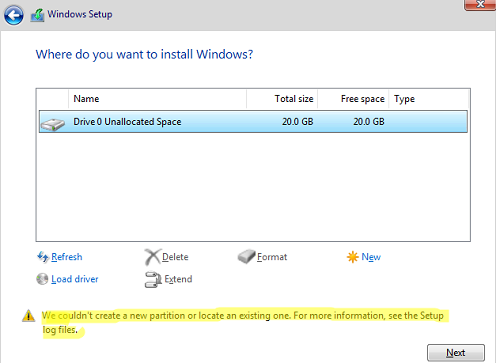
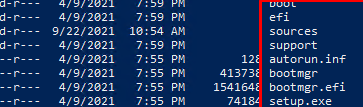
1 comment
This saved the day for me. After hopping from forum to forum, all repeating exactly the same solution that wasn’t working for me, I found this. Copying windows installation files to a partition did it for me. Thanks a million.