In this overview I have tried to describe the main reasons why Outlook 2019/2016/2013/2010 does not display images in the email body and ways of solving this issue (actually, the article is the selection from our internal HelpDesk knowledge base).
Outlook has a lot of settings and features, due to which the attached or linked images may not be displayed (loaded) in the email’s body. Let’s try to describe the most typical problems.
By default, the automatic download of pictures from third-party websites to the email body is disabled in Outlook. In these cases, instead of an image you can see a red X placeholder and the following message: Right-click here to download pictures. To help protect your privacy, Outlook prevented automatic download of this picture from the Internet.
You can download images to the email body one-by-one or all of them at once if you click the message Click here to download pictures. To help protect your privacy, Outlook prevented automatic download of some pictures in this message and select Download Pictures.
To automatically download images for some trusted senders, you can add them to the list of trusted senders or domains (Safe Senders List). Then, check the option “Also trust email from my Contacts”.
You can enable automatic downloading of pictures in Outlook (not safe!!!): File -> Options -> Trust Center -> Trust Center Settings -> uncheck “Don’t download pictures automatically in HTML e-mail messages or RSS items”.
Pictures in Outlook may not be displayed if all emails are shown in a plain text. To display the images, go to File -> Options -> Trust Center -> Trust Center Settings -> E-mail Security and make sure that the “Read all standard mail in plain text” option is disabled.
In some cases Outlook shows “The linked image cannot be displayed. The file may have been moved, renamed or deleted. Verify that the link points to the correct file and location” message instead of the attached / linked pictures.
In this case, check the proxy server settings in your IE first: if IE has incorrect proxy settings, Outlook won’t be able to download images from the Internet. If you are not using proxy to access the Internet, make sure that proxy server is disabled (Control Panel -> Network & Internet -> Internet Options -> Connections -> LAN Settings).
Also, uncheck the option “Do not save encrypted files to disk” on the Advanced tab of IE settings and restart Outlook.
If there is no red X icon and there is an empty rectangle matching the size of the original image in an email, it is likely that your Outlook has picture placeholders option enabled (this feature is useful if your Internet connection is slow or unstable).
In Outlook 2016/2013/2010, you can check if this option is enabled by creating a new email (Ctrl+N). Then go to File -> Options -> Mail -> Editor Options -> Advanced and make sure that the option
“Show picture placeholders” is disabled and Show drawings and text boxes on screen is enabled in the Display e-mail content section. After making the changes, restart Outlook.
Outlook may not show the images in the email, if your Temporary Internet Files folder is damaged or full. In this case, it is easier to recreate it.
Log on to the computer under a different account with the administrator privileges, find the problem user folder and delete it: C:\Users\%username%\AppData\Local\Microsoft\Windows\INetCache (in Windows 10) or C:\Users\%username%\AppData\Local\Microsoft\Windows\Temporary Internet Files (in Windows 7).
When opening any attachment, Outlook automatically saves all attachment files and pictures to the special cache folder. If the size of the directory with the cache exceeds a certain limit, Outlook can display pictures incorrectly. In this case, it is recommended to clear the cache folder. The path to the cache folder is set in the OutlookSecureTempFolder parameter of the registry. You can find its value in the following registry key (depending on the Office version):
- Outlook 2010: HKEY_CURRENT_USER\Software\Microsoft\Office\14.0\Outlook\Security\
- Outlook 2013: HKEY_CURRENT_USER\Software\Microsoft\Office\15.0\Outlook\Security\
- Outlook 2016/2019: HKEY_CURRENT_USER\Software\Microsoft\Office\16.0\Outlook\Security\
In my case, the path to the Outlook cache folder is C:\Users\%username%\AppData\Local\Microsoft\Windows\INetCache\Content.Outlook\ZDN24K12\. Open this folder and clear its contents, then restart Outlook.
If you are using a proxy server with the Basic authentication (rarely used) to connect the Internet, Outlook cannot open HTTP links to the images, since authentication is needed to access them. Bur Outlook does not display the request to enter a password to authenticate a user on the proxy server.
In this case, go the registry path HKEY_CURRENT_USER\Software\Microsoft\Office\16.0\Common and create a REG_DWORD parameter with the name AllowImageProxyAuth and the value 2. With this setting, Outlook will prompt you a user credentials to authenticate on your proxy server (once during Outlook session).
Also, you can see a red X icon instead of the images if the BlockHTTPimages parameter in the reg key HKEY_CURRENT_USER\Software\Microsoft\Office\x.0\Common is set to 1. Remove this registry entry and restart Outlook.

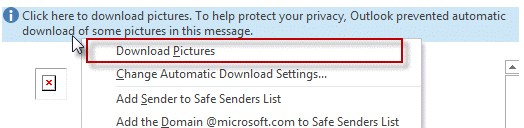
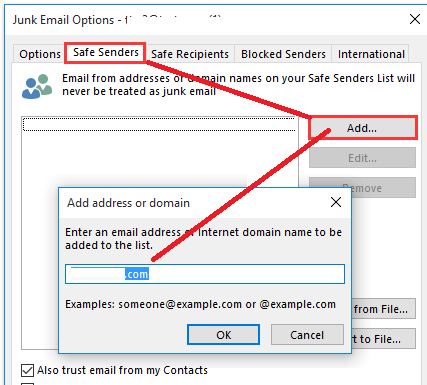
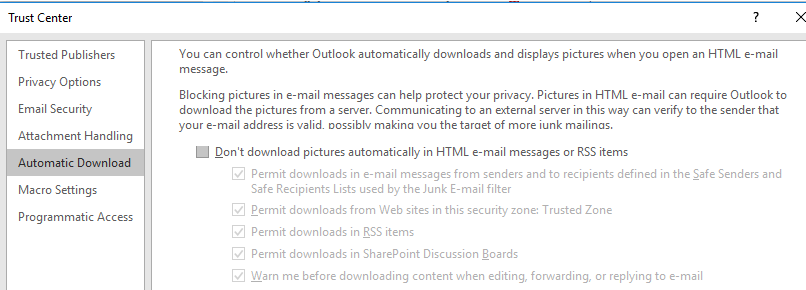
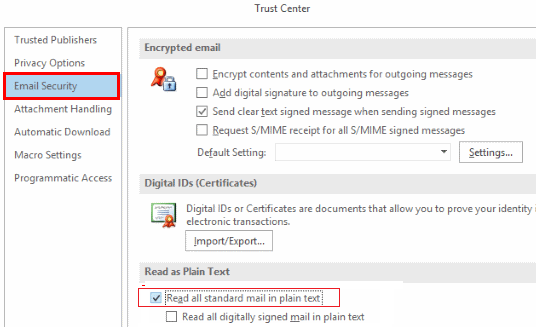
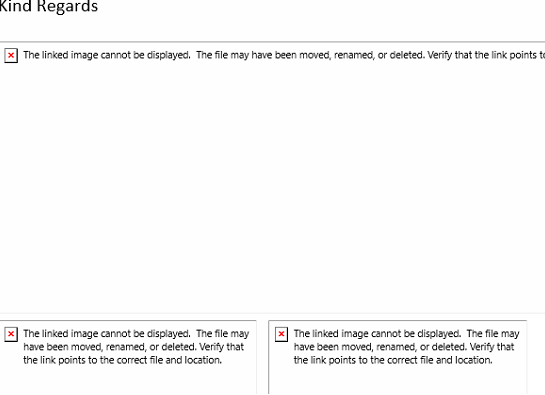

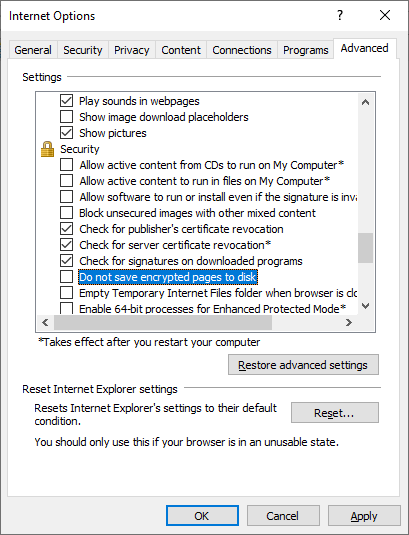
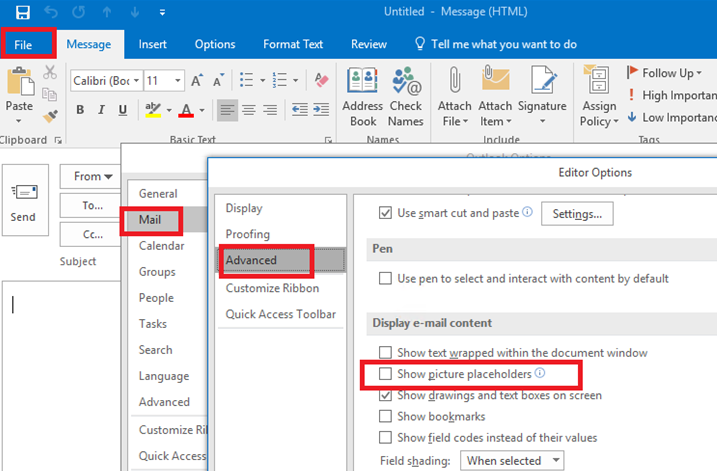
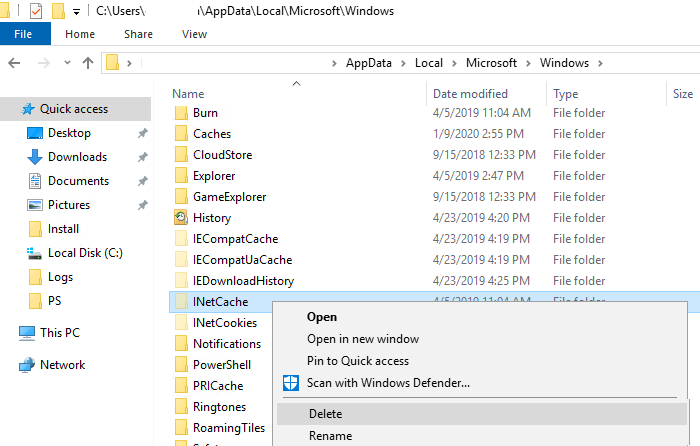
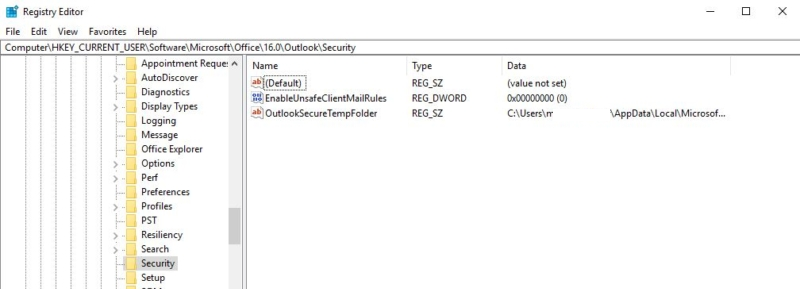
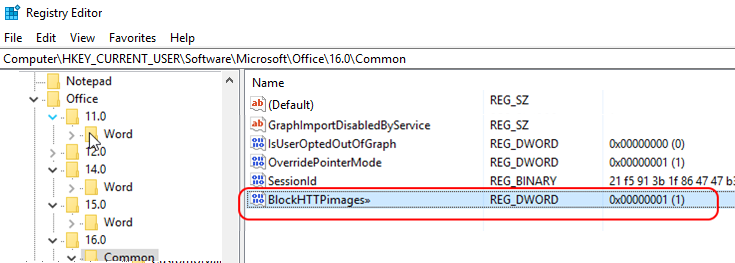
16 comments
I could not disable the Microsoft Password Login page on Boot Up (Win 10 new installation)…UNTIL…I found your website. I tried MANY other websites “solutions”, NONE of which worked and were mostly trying to sell something…..THANK YOU!! THANK YOU!! THANK YOU!! for the simple , straight forward, solution to this problem!! I am the only person who will ever access my computer and found it quite frustrating to have to sign in with a password EVERY TIME I wanted to use it. I am now a subscriber!!
It’s great! but you were left a comment on the wrong post 🙂
After a similar situation to the above post, I found myself closing many tabs of ‘solutions’ to this Outlook issue that I had, none of which were as comprehensive or as helpful as this post.
Thank you for explaining the multiple different solutions in such a clear and concise manner and for helping me solve my problem. I believe for me it was was the Temporary Internet Files iNetCache deletion solution that helped.
Cheers!
I jumped the gun when reading and clicked “show picture placeholders” and now the option doesn’t even show up. How can I change this?
Create a new mail item. Then go to the File -> Options -> Mail -> Editor Options -> Advanced, uncheck the box “Show Picture Placeholders”. Close the message to apply it globally.
This was the fix that worked for me after trying all the different fixes. Thanks you admin for posting this
This was the most complete post I have seen on this. I have tried all the suggestions except the regedit changes for the simple reason every registry entry that I have seen referenced as the issue on this does not exist in my registry (Windows 8.1). Soooooooooooooo, now what?
Note: I have tried the “view in browser” option to see the email in a browser and discovered it uses Internet Explorer – which ALSO does not display the pictures. I researched this issue ‘cuz I figured the problem must be in IE, and sure enough, I found a post that says, basically, IE cannot render a picture if the url of the picture doesn’t correspond to the url of the sender. There does not seem to be a solution for this. Also, I tried to see if I could use a different browser (Edge, Firefox) with Outlook but no-go.
Frickin’ frustrating!
Mike, I have the exact same problem and have tried all the solutions that you have. Did you ever resolve this? Thx
Thank you! The trick for me was unchecking “Do not save encrypted files to disk”. MAde that change, restarted outlook and FINALLY, things are right after two years and trying ten other things…
After trying multiple “fixes” I discovered my problem was quite simple. I had deleted IE a few weeks ago when I installed Brave as my browser. It turns out IE is required for Outlook to download images. Who knew. I reloaded IE and it now works normally.
OMG. Thank you do much! I don’t know how “placeholders” got turned on with my Outlook, but I would have never found that on my own.
I have tried all of these things…. Using OUtlook 365 and Windows 10 and Microsoft Edge, nothing is working… so frustrated. This is not in my registry….BlockHTTPimages so that is the only thing I haven’t tried since it is not there? Is it possible to add that to the registry?
Christie – that is my problem too. Did you ever find an answer??
Unchecking ‘do not save encrypted pages to disk’ in IE internet options, did the trick for me.
Many Thanks!
Thanks! Looks like my IE proxy settings needs some changes.
Followed everything and problem still persists. Allows pictures on most website emails. Does not allow from Redfin.com. W7 Outlook 2016 HP p7-1287c Computer