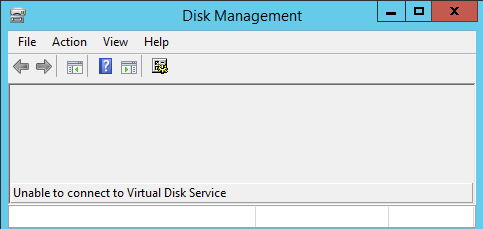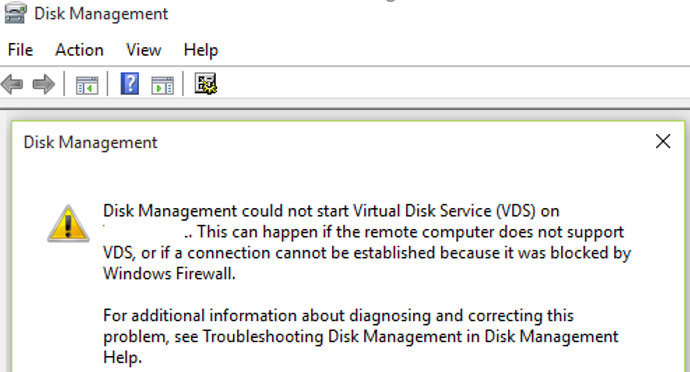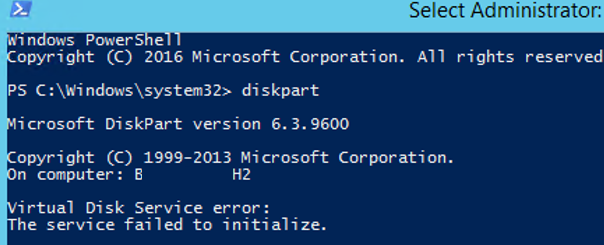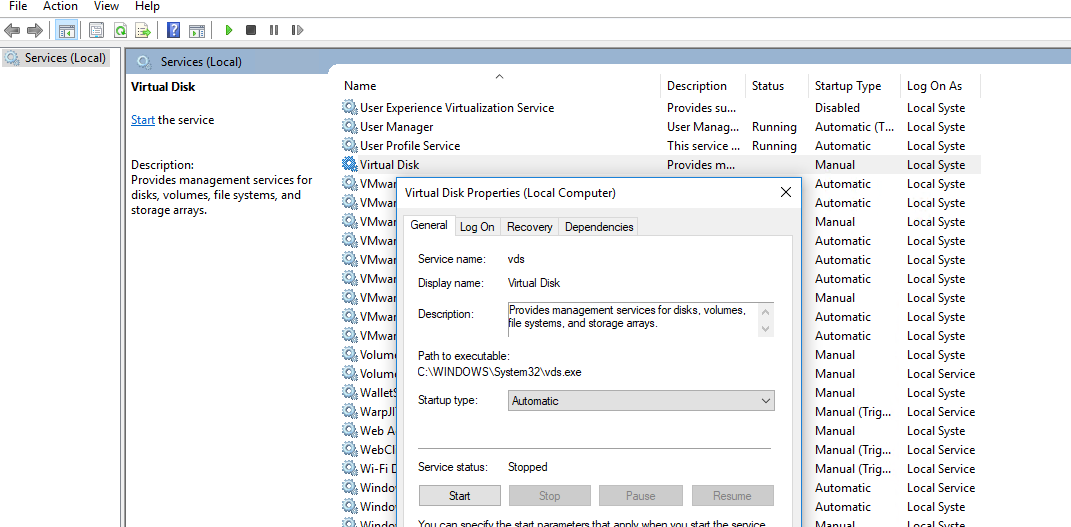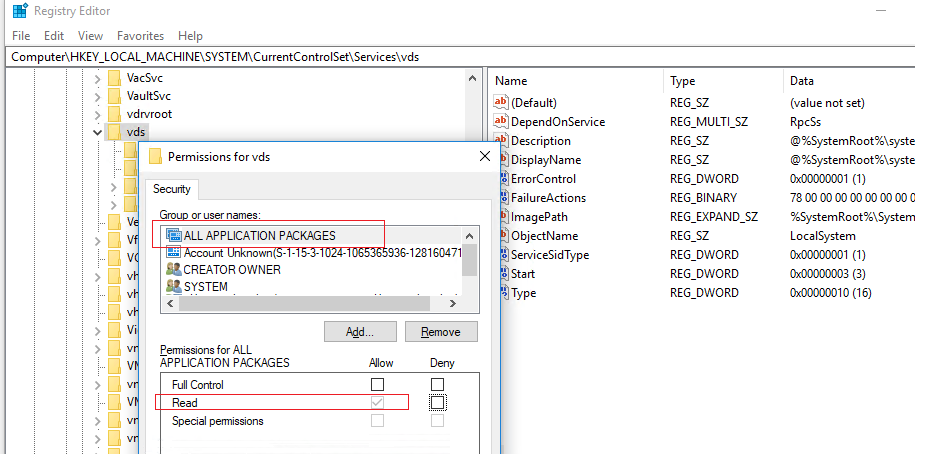I came across one strange error when trying to extend the size of the hard disk partition on Windows Server 2012 R2. After opening the Disk Management console (diskmgmt.msc), the list of available local disks was not displayed, and the following error appeared at the bottom of the Disk Management console:
If you connect to the computer remotely using Disk Management snap-in, the error looks like this:
I try to expand the volume using the diskpart tool, but this tool didn’t work as well and returned the error:
The service failed to initialize.
In normal configuration, the VDS service in Windows is configured to start manually (Startup type – Manual). It means that it should be run if necessary if other apps access it. However, in our case it doesn’t happen on some reason.
It is clear that you should check the state of Virtual Disk (vds) service. After opening the services management console (services.msc), I saw that the Virtual Disk service was not running. When trying to start it manually (using the command: net start vds), I received an error:
More help is available by typing NET HELPMSG 2186.
The following related events appeared in the system event log:
I tried to change the Virtual Disk service startup type from Manual to Automatic and restarted Windows.
After the restart, Virtual Disk service started successfully and both Disk Management and diskpart also worked properly.
If you cannot connect to the Virtual Disk service remotely, make sure that the following inbound rules are enabled in the Windows firewall:
- Remote Volume Management — Virtual Disk Service (RPC);
- Remote Volume Management — Virtual Disk Service Loader (RPC).
You can enable remote access to VDS service using the following netsh commands:
netsh advfirewall firewall set rule group="Remote Volume Management" new enable=yes
netsh advfirewall firewall set rule group=”Windows Firewall Remote Management” new enable =yes
netsh advfirewall firewall set rule group=”remote administration” new enable=yes
If the Virtual Disk service doesn’t start after that, open the Registry Editor (regedit.exe) and make sure that the ALL APPLICATION PACAKAGES group in the registry key HKLM\SYSTEM\CurrentControlSet\Services\vds has Read permissions.
If neither of the methods described above help to recover VDS, check the integrity of system files using this command:
sfc /scannow