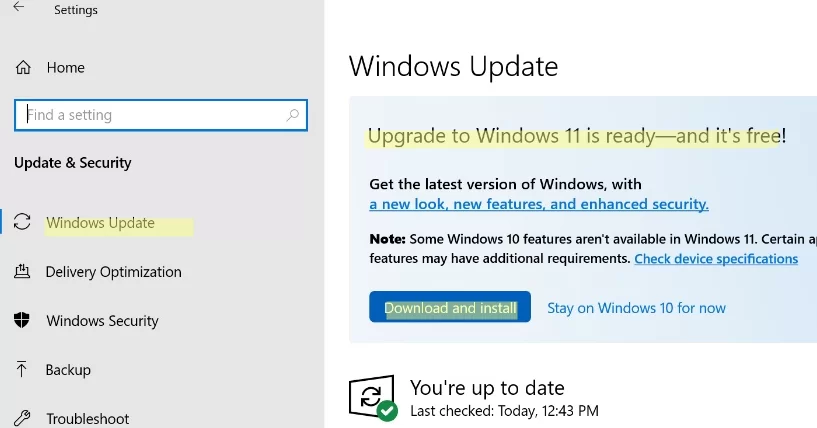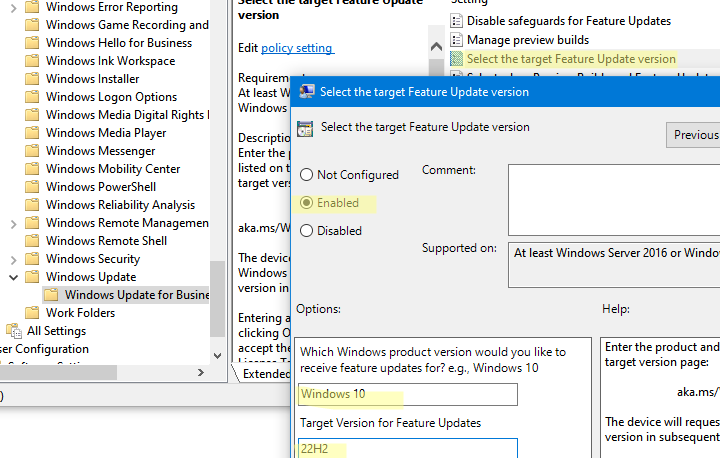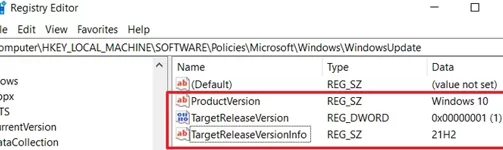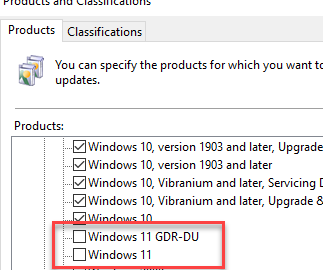If your computer running Windows 10 meets the minimum requirements for Windows 11, Microsoft will offer you a free upgrade to the newer OS version. You can upgrade your OS version directly through Windows Update. Make sure that you see the message “Upgrade to Windows 11 is ready — and it’s free“. You can choose whether you want to “Download and install Windows 11” or “Stay on Windows 10 for now.”
Microsoft is not going to force upgrade all computers running Windows 10 to Windows 11 so far. However, it may change at any time. In this guide, we’ll show how to disable the auto upgrade to Windows 11.
In Windows 10, you can specify a target version (build number) that will be used on your computer and not automatically updated. You will receive all security updates for your target Windows version until the end of support. After that, you will have to set a new target build, otherwise, Windows will be automatically updated to the latest available build within 60 days.
You can configure the target version using GPO or through the registry:
- Open the Local Group Policy Editor (
gpedit.msc); - Go to Computer Configuration -> Administrative Templates -> Windows Components -> Windows Update -> Windows Update for Business;
- Enable the option Select the target Feature Update version (this GPO option is available in Windows 10 2004 and newer). Specify the target Windows version and the build number you want to use;
- Enter
Windows 10in Which Windows product version would you like to receive feature updates for; - Set a target Windows 10 build number in Target Version for Feature Updates. For example,
22H2;If you specify a newer Windows 10 version than you currently have, the system will be automatically updated to the target build. If the target version is no longer supported or is earlier than the current one, the value of this policy will be ignored. - Save the changes and restart your computer to update GPO settings.
You can also disable the upgrade to Windows 11 through the registry (similar to the GPO setting described above). Apply the following REG file on your computer:
Windows Registry Editor Version 5.00 [HKEY_LOCAL_MACHINE\SOFTWARE\Policies\Microsoft\Windows\WindowsUpdate] "ProductVersion"="Windows 10" "TargetReleaseVersion"=dword:00000001 "TargetReleaseVersionInfo"="22H2"
You can create these registry parameters manually with regedit.exe, deploy registry keys to domain computers using GPO, or create them using PowerShell:
if(!(Test-Path 'HKLM:\SOFTWARE\Policies\Microsoft\Windows\WindowsUpdate')){New-Item 'HKLM:\SOFTWARE\Policies\Microsoft\Windows\WindowsUpdate'}
Set-ItemProperty -Path 'HKLM:\SOFTWARE\Policies\Microsoft\Windows\WindowsUpdate' -Name TargetReleaseVersion -value '00000001' -Type DWord –Force
Set-ItemProperty -Path 'HKLM:\SOFTWARE\Policies\Microsoft\Windows\WindowsUpdate' -Name "ProductVersion" -value 'Windows 10' -Type String -Force
Set-ItemProperty -Path 'HKLM:\SOFTWARE\Policies\Microsoft\Windows\WindowsUpdate' -Name TargetReleaseVersionInfo -value '22H2' -Type String -Force
Then your computer will block automatic update to Windows 11. If you decide to upgrade your operating system, specify Windows 11 and the number of the current build you want to make a target. If you completely disable the GPO setting and remove the registry options, your Windows will switch to the normal release update cycle.
If your devices get updates from an internal Windows Server Update Services (WSUS) server, you can simply disable receiving Windows 11 updates in the available product settings (WSUS console -> Options -> Products and Classifications). Make sure that Windows 11 option is not checked.