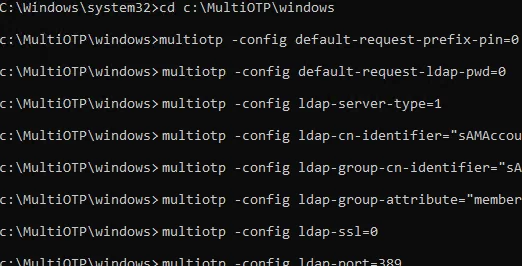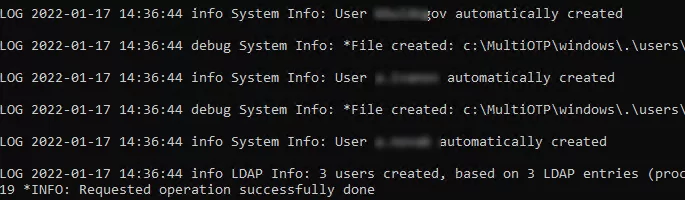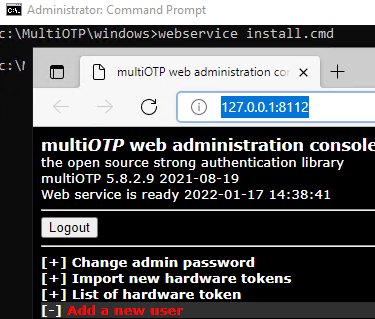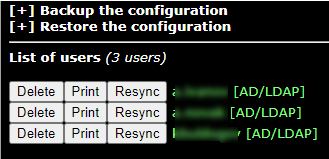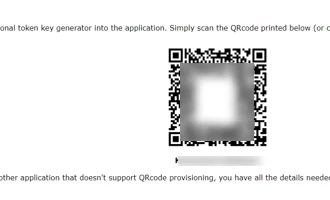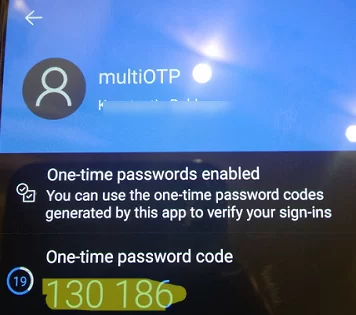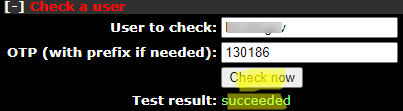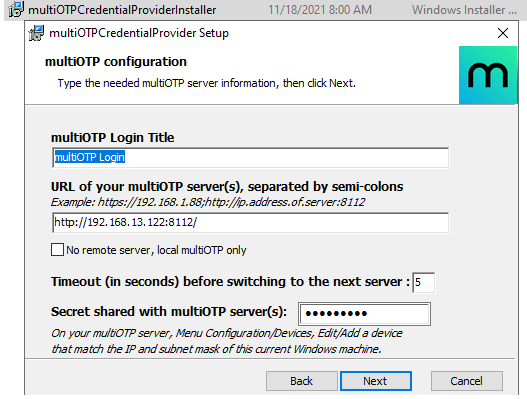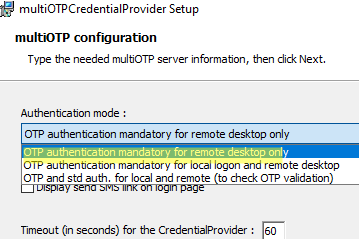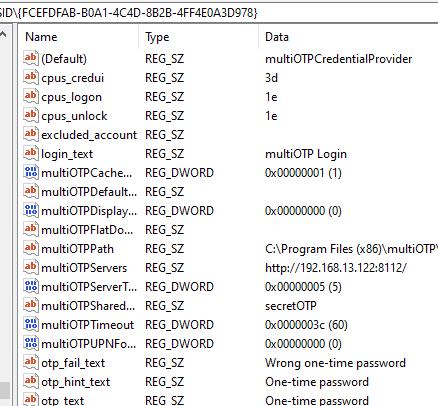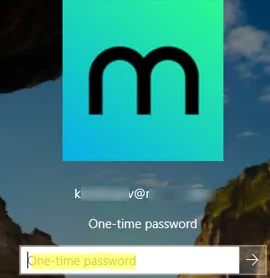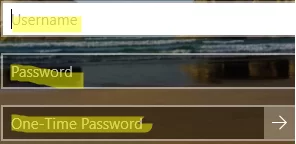In this article, we will show how to implement two-factor authentication (2FA) for users on a Windows domain using the free open-source multiOTP package. MultiOTP is a set of PHP classes and tools that allows you to implement an on-premises strong authentication server for HOTP and TOTP (Time-based One Time Password). You can use it both in Windows and in any other operating system (via RADIUS) to enable 2FA with a one-time password.
Once multiOTP is deployed, Windows prompts a user to enter a one-time password (OTP) that they receive from their mobile device/smartphone (from Microsoft or Google Authenticator, or other OTP generator). You can enable two-factor authentication for users to log in to Windows workstations or to access RDS hosts on Windows Server over RDP.
Installing MultiOTP in Active Directory Domain
In this section, we’ll show how to install multiOTP on Windows Server 2019 and configure user synchronization from Active Directory.
Let’s start with the configuration of a multiOTP server that will get users from Active Directory, generate unique QR codes for users, and validate the second factor.
Create a security group in Active Directory and add users to it who will be required to pass the second-factor verification when logging into Windows. Create a group using PowerShell:
New-ADGroup 2FAVPNUsers -path 'OU=Groups,OU=Munich,dc=woshub,DC=com' -GroupScope Global -PassThru –Verbose
Add users to the group:
Add-AdGroupMember -Identity 2FAVPNUsers -Members j.smith, k.berg, m.bakarlin
Create a new user in AD multiOTP that will use to access the AD catalog (with minimal privileges):
$passwd = ConvertTo-SecureString -String "Paa32ssw0rd!" -AsPlainText -Force
New-ADUser -Name "multiotp_srv" -SamAccountName "multiotp_srv" -UserPrincipalName "[email protected]" -Path "OU=ServiceAccounts,OU=Munich,DC=woshub,DC=com" –AccountPassword $passwd -Enabled $true
Download the multiOTP archive – https://download.multiotp.net/.
Open the multiotp_5.9.2.1.zip archive and extract the windows directory from it to a folder on your local drive (C:\MultiOTP).
Open the command prompt and go to the directory containing multiotp.exe:
CD C:\MultiOTP\windows
Using the commands below, we will configure MultiOTP LDAP settings to get users from the Active Directory database.
multiotp -config default-request-prefix-pin=0
multiotp -config default-request-ldap-pwd=0
multiotp -config ldap-server-type=1
multiotp -config ldap-cn-identifier="sAMAccountName"
multiotp -config ldap-group-cn-identifier="sAMAccountName"
multiotp -config ldap-group-attribute="memberOf"
multiotp -config ldap-ssl=0
multiotp -config ldap-port=389
REM Domain controller IP address:
multiotp -config ldap-domain-controllers=mun-dc1.woshub.com,ldap://192.168.15.15:389
multiotp -config ldap-base-dn="DC=woshub,DC=com"
REM Account for multiOTP authentication in AD:
multiotp -config ldap-bind-dn="CN=multiotp_srv,OU=ServiceAccounts,OU=Munich,DC=woshub,DC=com"
multiotp -config ldap-server-password="Paa32ssw0rd!"
REM Group of users you want to enable OTP for:
multiotp -config ldap-in-group=”2FAVPNUsers”
multiotp -config ldap-network-timeout=10
multiotp -config ldap-time-limit=30
multiotp -config ldap-activated=1
REM Key to access a MultiOTP server:
multiotp -config server-secret=secret2OTP
Earlier we created the 2FAVPNUsers group and added 3 users to it. Synchronize AD users with multiOTP.
multiotp -debug -display-log -ldap-users-sync
LOG 2022-09-17 14:36:44 info LDAP Info: 3 users created, based on 3 LDAP entries (processed in 00:00:00) LOG 2022-09-17 14:36:44 debug System Info: *File created: c:\MultiOTP\windows\.\users\j.smith.db
In this case, multiOTP has found 3 users and synchronized them.
multiotp -debug -display-log -ldap-users-sync
Run webservice_install.cmd as administrator. It will install multiOTP web management interface.
Sign-in MUltiOTP web interface (http://127.0.0.1:8112/) using default credentials (user: admin, password: 1234). Then it is recommended to change it.
Configuring MultiOTP Two-Factor Authentication for Domain Users
In the List of users section, you will see a list of domain users synchronized earlier (AD/LDAP source).
Select a user and click Print. You will see a user QR code to add to the authentication app.
Install the Microsoft Authenticator (or Google Authenticator) from Google Play or App Store on the user’s smartphone. Open it and scan the user’s QR code.
Then a new user account appears in the Authenticator app, which generates a new six-digit password (the second factor) every 30 seconds.
In the command prompt, you can make sure that multiOTP allows authenticating this user with OTP:
multiotp.exe -display-log j.smith 130186
where 130186 is a one-time password you get from the app.
LOG 2022-09-17 15:13:11 notice (user j.smith) User OK: User j.smith successfully logged in with TOTP token Filter-Id += "2FAVPNUsers"
You can also make sure that OTP is working correctly through the web interface. Go to Check a user section, enter a user name and a one-time password.
How to install and Configure MultiOTP CredentialProvider on Windows?
The next step is to install multiOTP-CredentialProvider on Windows computers you want to implement two-factor authentication using multiOTP. You can install CredentialProvider to any Windows 7/8/8.1/10/11 or Windows Server 2012(R2)/2016/2019/2022 versions.
In this example, we will enable 2FA for RDP users to log in to an RDSH server running Windows Server 2019.
Download and install multiOTP CredentialProvider from GitHub https://github.com/multiOTP/multiOTPCredentialProvider/releases. The last available version is 5.9.2.1.
Run the installation:
- Specify the IP address of the server multiOTP is installed on.Remember to open a firewall port on multiOTP server and client. You can open a port in Windows Firewall on a server using PowerShell:
New-NetFirewallRule -DisplayName "AllowMultiOTP" -Direction Inbound -Protocol TCP –LocalPort 8112 -Action Allow - Enter the secret key from the multiOTP configuration ( server-secret) in the field Secret shared with multiOTP server;
- Select Windows logon type to apply OTP authentication to. In our example, we will use 2FA for RDP logins only (OTP authentication mandatory for remote desktop only).
MultiOTP CredentialProvider keeps its settings in the registry: HKEY_CLASSES_ROOT\CLSID\{FCEFDFAB-B0A1-4C4D-8B2B-4FF4E0A3D978}. If you want, you can change CredentialProvider settings here without reinstalling agent.
Restart the Windows Server RDS host and try to connect to it via RDP. After you enter your user credentials, a new one-time password window appears. Here you must enter a one-time password from your Authenticator app on your smartphone.
You can enable logging on your multiOTP server, it is useful for debugging:
multiotp -config debug=1
multiotp -config display-log=1
Your script is running from C:\MultiOTP\windows\ 2022-09-17 15:21:07 debug CredentialProviderRequest Info: *Value for IsCredentialProviderRequest: 1 0 MUN-SRVOTP1 2022-09-17 15:21:07 debug Server-Client Info: *CheckUserToken server request. 0 MUN-SRVOTP1 2022-09-17 15:21:07 notice j.smith User OK: User j.smith successfully logged in (using Credential Provider) with TOTP token 0 MUN-SRVOTP1 2022-09-17 15:21:07 debug Server-Client Info: *Cache level is set to 1 0 MUN-SRVOTP1 2022-09-17 15:21:07 debug Server-Client Info: *Server secret used for command CheckUserToken with error code result 0: secret2OTP 0 MUN-SRVOTP1
Remember to make sure that your AD domain synchronizes time with a reliable time source and client devices have the correct time. These are critical to the operation of OTP.
So, the configuration of multiOTP two-factor authentication in Windows Server is over. There are also scenarios of using multiOTP with a RADIUS server to authenticate almost any type of client using OTP. You can use OTP for extra protection of the RDP server against brute force attacks together with Windows Firewall rules.