A RAM disk is a virtual disk created in a free area of the memory (RAM) that it sees by the OS as a separate physical disk. Due to the RAM disk being stored in the fast RAM, all read/write operations on this disk are performed almost instantaneously, even faster than when using an SSD (the data transfer speed of the most productive SSDs is about 560 MB/s, while DDR4 memory – 12,000-25,000 MB/s.)
It is recommended to use a RAM disk in systems with an excess of free memory. You can use the RAM disk to place the cache or temporary files of apps/system, temporary SQL databases. Thus you can achieve a significant increase in the applications and databases performance.
In Windows OS, there are no integrated tools to create RAM disks, so you have to use third-party software to do it (AMD RAMDisk, ImDisk, PassMark OSFMount, StarWind RAM Disk, etc.).
However, you can create a RAM disk in Windows Server without using any third-party apps. To do it, you can use the iSCSI driver.
First, install the iSCSI Target Server component (it is the part of the File and Storage Services role).
If you have Windows Firewall enabled, you must allow iSCSI Service traffic.
To allow traffic to the loopback interface for iSCSI, change the value of the DWORD parameter AllowLoopBack to 1 in the HKLM\Software\Microsoft\iSCSI Target registry key. You can change the registry parameter from PowerShell using a single command:
Set-ItemProperty -Path 'HKLM:\SOFTWARE\Microsoft\iSCSI Target' -Name AllowLoopBack -Value 1
Now open the PowerShell console and create a 5 GB virtual RAM disk using this command:
New-IscsiVirtualDisk -Path "ramdisk:testRAM.vhdx" -Size 5GB
Now you need to create an iSCSI target pointing to the IP address of your server (not localhost!):
New-IscsiServerTarget -TargetName targetRAMDisk -InitiatorIds @("IPAddress:10.1.1.200")
Connect the RAM disk to the created iSCSI target:
Add-IscsiVirtualDiskTargetMapping -TargetName targetRAMDisk -DevicePath "ramdisk:testRAM.vhdx"
Run the iSCSI Initiator management console through Server Manager.
Specify the IP address of your server in the Targets tab and click Quick Connect to add your iSCSI target.
You can connect the iSCSI Target with the command:
Get-IscsiTarget | Connect-IscsiTarget
Open the Disk Management console and make sure that the new 5 GB disk appeared there. This is the RAM disk we created. Initialize the disk, create a partition and format it. Assign a disk letter to it.
Get-Disk | Where partitionstyle -eq 'raw' | Initialize-Disk -PartitionStyle MBR -PassThru | New-Partition -AssignDriveLetter -UseMaximumSize | Format-Volume -FileSystem NTFS -NewFileSystemLabel "disk2" -Confirm:$false
Now you can move app files to the RAM disk and reconfigure your software to use it.
After rebooting the server, the RAM disk is removed with all its contents and you will have to re-create it again.
To remove your RAM disk, use the following commands:
Remove-IscsiVirtualDiskTargetMapping -TargetName targetRAMDisk -DevicePath "ramdisk:testRAM.vhdx"
Remove-IscsiServerTarget -TargetName targetRAMDisk
Remove-IscsiVirtualDisk -Path "ramdisk:testRAM.vhdx"
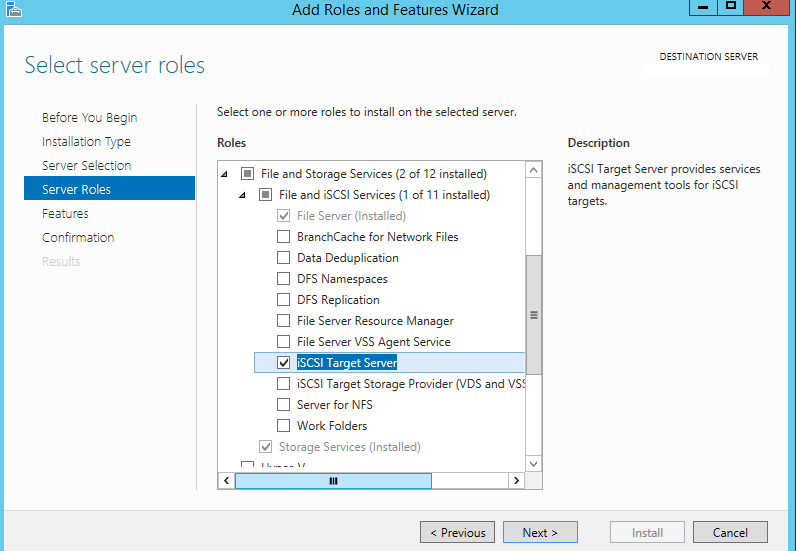
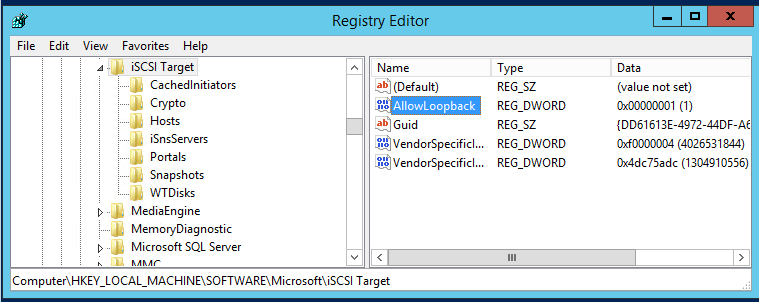
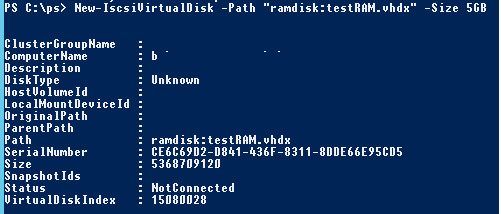
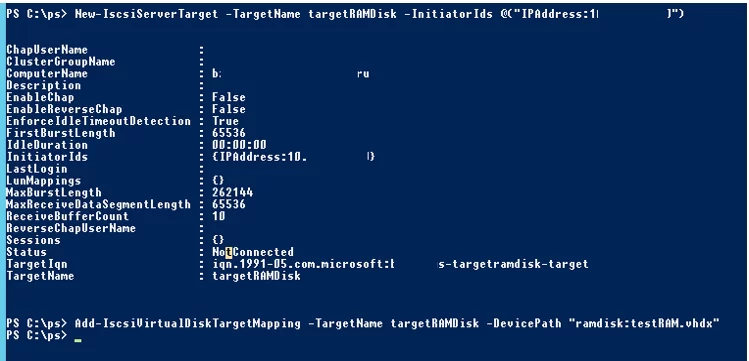
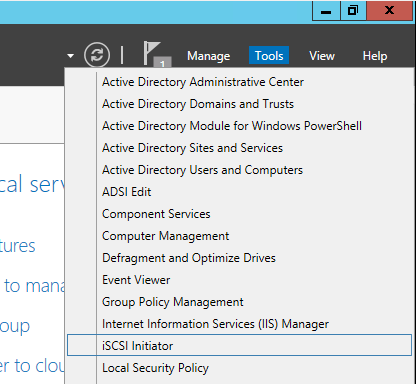
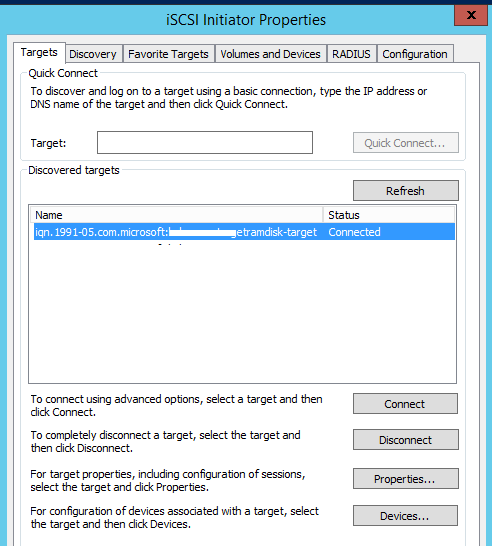
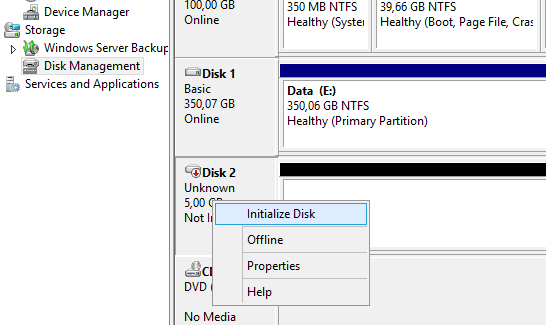
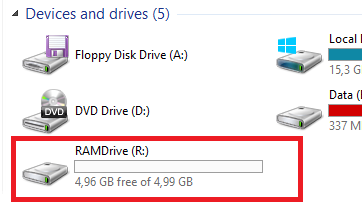
5 comments
Great tutorial. I was able to create my ram disk.
“After rebooting the server, the RAM disk is removed with all its contents and you will have to re-create it again.”
Is there a way to make the RAM disk perpetual on a Windows Server?
I have an automatic service that starts automatically and I need to make sure that the drive is mounted at system boot up so that the service can make use of the disk.
Adrian, maybe running the power shell script at startup and setting the app service with automatic delayed start.
Excellent!
very slow for me on vm: C: FC SSD, M: ramdisk
C:\chudy\test1>winsat disk -drive m
Windows System Assessment Tool
> Running: Feature Enumeration ”
> Run Time 00:00:00.00
> Running: Storage Assessment ‘-drive m -ran -read’
> Run Time 00:00:00.38
> Running: Storage Assessment ‘-drive m -seq -read’
> Run Time 00:00:01.44
> Running: Storage Assessment ‘-drive m -seq -write’
> Run Time 00:00:02.55
> Running: Storage Assessment ‘-drive m -flush -seq’
> Run Time 00:00:00.44
> Running: Storage Assessment ‘-drive m -flush -ran’
> Run Time 00:00:00.47
> Disk Random 16.0 Read 110.98 MB/s 7.2
> Disk Sequential 64.0 Read 273.13 MB/s 7.6
> Disk Sequential 64.0 Write 546.02 MB/s 8.1
> Average Read Time with Sequential Writes 0.082 ms 8.8
> Latency: 95th Percentile 0.141 ms 8.9
> Latency: Maximum 0.865 ms 8.9
> Average Read Time with Random Writes 0.090 ms 8.9
> Total Run Time 00:00:05.36
C:\chudy\test1>winsat disk -drive c
Windows System Assessment Tool
> Running: Feature Enumeration ”
> Run Time 00:00:00.00
> Running: Storage Assessment ‘-drive c -ran -read’
> Run Time 00:00:00.23
> Running: Storage Assessment ‘-drive c -seq -read’
> Run Time 00:00:02.61
> Running: Storage Assessment ‘-drive c -seq -write’
> Run Time 00:00:01.84
> Running: Storage Assessment ‘-drive c -flush -seq’
> Run Time 00:00:01.55
> Running: Storage Assessment ‘-drive c -flush -ran’
> Run Time 00:00:01.67
> Disk Random 16.0 Read 188.32 MB/s 7.7
> Disk Sequential 64.0 Read 3377.72 MB/s 9.3
> Disk Sequential 64.0 Write 754.20 MB/s 8.3
> Average Read Time with Sequential Writes 0.558 ms 7.9
> Latency: 95th Percentile 1.368 ms 8.1
> Latency: Maximum 7.964 ms 8.2
> Average Read Time with Random Writes 0.580 ms 8.6
> Total Run Time 00:00:08.03
C:\chudy\test1>
Why copy a thought process