Quite often users and administrators ask if they can upgrade a lower Windows 10 edition (like Home or Pro) to a higher one (for example, Pro or Enterprise respectively). In this article we’ll show how to upgrade a Windows 10 edition without reinstalling OS, and keeping all apps, settings, and files.
You can get the current Windows 10 edition using this DISM command:
DISM /online /Get-CurrentEdition
Current Edition : Professional
In our example, it is Windows 10 Pro.
Then display the list of editions you can upgrade your Windows 10 to:
DISM /online /Get-TargetEditions
Target Edition : ProfessionalEducation Target Edition : ProfessionalWorkstation Target Edition : Education Target Edition : ProfessionalCountrySpecific Target Edition : ProfessionalSingleLanguage Target Edition : ServerRdsh Target Edition : IoTEnterprise Target Edition : Enterprise
Upgrading Windows 10 from Pro to Enterprise Edition
In order to upgrade your Windows 10 edition from Professional to Enterprise, you must enter a valid product key. Specify the public KMS key for Windows 10 Enterprise (NPPR9-FWDCX-D2C8J-H872K-2YT43).
Let’s try to upgrade the edition using the command DISM /Set-Edition like we do to upgrade Windows Server edition.
DISM.exe /online /Set-Edition:Enterprise /AcceptEula /ProductKey:NPPR9-FWDCX-D2C8J-H872K-2YT43
The command returns the following error:
Error: 50 Setting an edition is not supported with online images.
It means that online edition upgrade is not supported: you have to boot from the WinPE/WinRE media and upgrade your Windows 10 image offline. It is not very convenient.
The official Microsoft documentation suggests 4 ways to change Windows 10 edition:
- Manually by changing the product key in the Control Panel (Settings –> Update & Security –> Activation –> Change product key); The menu calls the ChangePk.exe tool to upgrade the edition.
- Using MDM (Mobile Device Management);
- Using ICD (Windows Imaging and Configuration Designer). You can prepare a Win10 provisioning package file (.ppkg). The package sets a new edition and it is applied to Windows 10. But you cannot do it online as well. The PPKG package is applied to an offline Windows image (or a WIM file) using the command:
DISM.exe /Image=C:\ /Add-ProvisioningPackage /PackagePath:C:\distr\upgrade.ppkg - You can also use a script with Changepk.exe to automatically upgrade Windows 10 edition (it is the easiest way)
Let’s try to upgrade Win10 from Pro to Enterprise with this command:
Changepk.exe /ProductKey NPPR9-FWDCX-D2C8J-H872K-2YT43
In a couple of minutes your Windows 10 edition will be changed to Enterprise (you don’t need to confirm anything or restart your computer). Then just activate Windows online or on your KMS server.
Upgrade from Windows 10 Home to Pro Edition
In the same way, you can upgrade your Windows 10 Home to Pro without any data loss or app reinstallation.
Check the current Windows edition:
Dism.exe /Online /Get-CurrentEdition
Then display the list of editions you may upgrade your Windows 10 Home:
DISM /online /Get-TargetEditions
There is the Professional edition in the list.
The methods described above are not supported to upgrade Windows 10 Home to Pro (https://docs.microsoft.com/en-us/windows/deployment/upgrade/windows-10-edition-upgrades). You may use one of the following options:
- Specify a new product key manually
- Buy a Windows 10 Pro license in Microsoft Store (a computer with the license will be linked to your Microsoft account — MSA).
To enter a new Windows 10 Pro key manually, run this command:
Changepk.exe
Enter your Windows 10 Pro key.
Confirm the edition upgrade by clicking Start.
The upgrade will take some time, and then you will have to restart your computer.
The downgrade scenario is only available for Education -> Pro or Enterprise -> Pro.
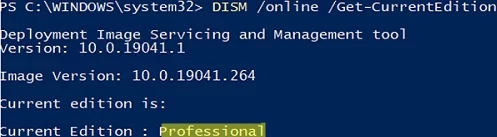
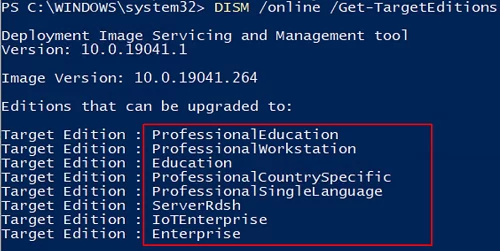

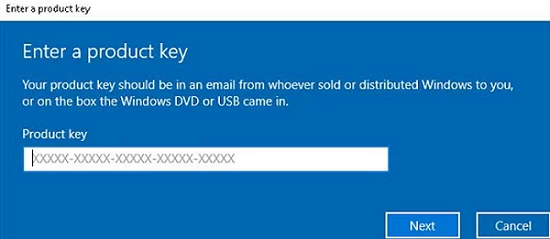
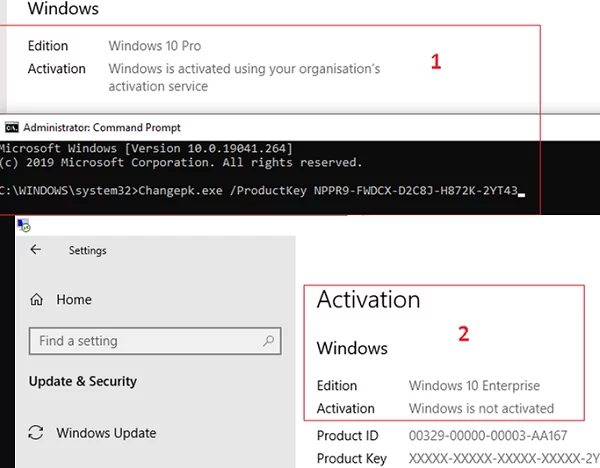
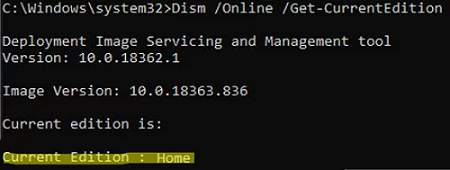
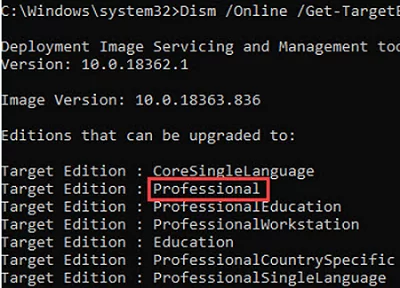
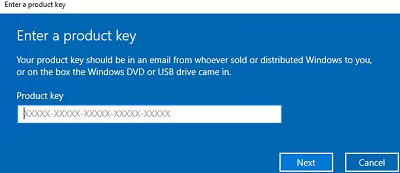
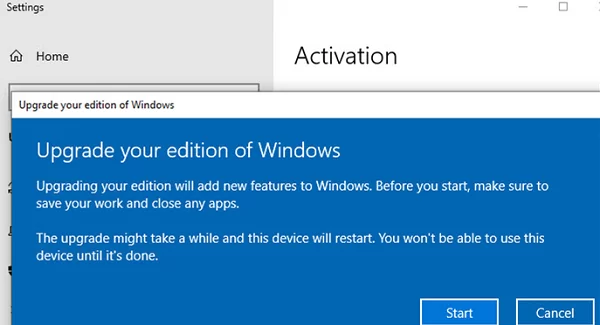
2 comments
You can face the following error then trying to use sysprep on upgraded Windows device:
Sysprep was not able to validate your Windows installation, Review the log file at %Windows%\System32\Sysprep\Panther\setupact.log for details. After resolving the issue, use Sysprep to validate your installation again.
Open the Sysprep log file setupact.log and look for error:
[0x0f0036] SYSPRP spopk.dll:: Sysprep will not run on an upgraded OS. You can only run Sysprep on a custom (clean) install version of Windows.
In this case
Open the Registry Editor (regedit.exe)
Go to HKEY_LOCAL_MACHINE\SYSTEM\Setup\
Delete the Upgrade key (if exist) and the registry value with the name UpgradeUpgrade registry key
In HKEY_LOCAL_MACHINE\SYSTEM\Setup\Status\SysprepStatus key specify the CleanupState value equal to 7
Restart your computer and try to run SysPrep again
Upgrade to Windows 10 Enterprise for Remote Sessions (Multi-Session) edition:
slmgr.vbs /ipk CPWHC-NT2C7-VYW78-DHDB2-PG3GK