In this article we’ll try to find a solution to a common problem of Wi-Fi connection in Windows 10 / 8.1, namely, the limited Internet connectivity and periodic disconnections from a Wi-Fi access point.
The problem shows up in the following:
Or like this:
You can face the same problem while updating the Wi-Fi adapter driver. In both cases, any other devices (smartphones, computers, laptops) can connect to the same wireless access point and access the Internet without any problems or restrictions (you have to make sure that the problem is not in the access point).
If there are any Wi-Fi connectivity issues in Windows 10 or Windows 8.1, the system can’t find Wi-Fi network, or user facing with Internet access problems via Wi-Fi or the Internet access is periodically getting lost, these steps in turn are worth following:
Delete your Wi-Fi Network Profile
Perhaps the problem is that on the Wi-Fi router, the settings and / or the WEP/WPA2 key have simply been changed. Your computer is trying to connect to the access point with old settings stored in the Windows wireless network profile. Try to delete the saved Wi-Fi network profile (as described in the post: How to Delete a Wi-Fi Network Profile).
netsh wlan delete profile name=[profile_name]
After you have deleted the profile, try to connect to the access point again and specify the password.
Disable Power Save Mode of the Wi-Fi Adapter
Another possible reason of Win 10/8.1 to lose the connection to the Wi-Fi access point is the incorrect settings of the Power Save Mode of your Wi-Fi adapter. It makes Windows automatically turn off the Wi-Fi adapter if it is not used for some time to save power. Check if this mode is enabled in the wireless device settings. Open the properties of the wireless connection and press the Configure button.
Go to the Power Management tab and make sure that the option Allow the computer to turn off this device to save power is not checked.
Also, change the power saving mode settings in the system setting. Go to the Control Panel -> Power Options -> for the current power scheme select Change plan settings -> Change advanced power settings -> Wireless Adapter Settings -> Power Saving Mode-> Choose Maximum Performance.
Reset the TCP/IP Stack Settings
You should also make sure that the TCP/IP stack with standard settings is used on this computer. To do it, reset the settings of the TCP/IP stack to default with netsh:
netsh int ip reset C:\resetlog.logIf you receive an error “Access is denied” for any of the components when you perform a reset, you need to give your account Full Control in the properties of the following registry key HKLM\SYSTEM\CurrentControlSet\Control\Nsi\ {eb004a00-9b1a-11d4-9123-0050047759bc}\26. After that, run the command again.
After the command has been run, restart the system, connect to the Wi-Fi access point and try to access the Internet.
Disable TCP/IP Autotuning
In Windows Vista / Windows Server 2008 a new feature, TCP Receive Window Auto-Tuning, was introduced to dynamically resize the size of the acceptor’s memory buffer (due to this feature, the maximum size of the transfer window can be increased to 16MB). In theory, this one should improve the efficiency of using network bandwidth and optimize the performance of the network subsystem. But in practice, autotuning of the Receive Window (RWIN) size results in many network issues. In Windows 10, as in Windows 8.1, TCP RWIN Auto-Tuning was preserved and sometimes the TCP autotuning means conflict with the settings of network equipment or firewalls (it doesn’t support or prohibit TCP Window scaling) causing package loss and the speed of the local network or the Internet decreases or even the completely access lost.
So we recommend to disable the TCP/IP autotuning. To do it, open the command prompt with the administrator privileges and run the following commands one by one:
netsh int tcp set heuristics disabled
netsh int tcp set global autotuninglevel=disabled
netsh int tcp set global rss=enabledTo check if the TCP/IP autotuning is disabled, use the following command:
netsh int tcp show globalAfter you run all the commands, restart your computer.
Update the Wi-Fi Adapter Driver
Troubles with Wi-Fi adapter drivers can be another source of problems. Try to update the drivers to the latest version available on the manufacturer’s website. If the issue of the limited Internet connection is not solved this way, try to use the older version of the driver. More on this in the next section.
Downgrade (Rollback) the Wi-Fi Adapter Driver
Another effective technique for troubleshooting a Wi-Fi connection is the rollback to the older version of the wireless adapter driver.
To roll back to the older version of the Wi-Fi adaptor driver in Windows 10 / 8:
- Open the Device Manager (devmgmt.msc).
- Expand the branch Network Adapters and find your Wi-Fi card (Broadcom 802.11g in our example).
- Right-click your adapter and select Update Driver Software. In this window, click Browse my computer for driver software.
- Uncheck Show compatible hardware. Then find Broadcom in the list, choose the older version of the driver and press Next (the less number corresponds to the older driver version). In our example the older version of the driver is Broadcom 802.11n Adapter version: 5.100.245.200 (the newer one has the index 6.30.223.102). Note. If you use the built-in Microsoft Wi-Fi (WLAN) driver, we strongly recommend that you install the manufacturer’s “native” driver. Universal drivers may see compatibility issues with some wireless network cards.
- Now the installation of the older version of the Wi-Fi adapter driver is completed. You only have to restart your computer and check if the Wi-Fi connection works. The Internet should work without the “Limited” status indication.
Disable the antivirus (firewall)
The problem can also be caused by the features of the firewalls, built into most popular antivirus software. In particular, in such behavior were caught Check Point and McAfee Internet Security. We recommend that you try to temporarily disable this anti-virus functionality and check whether there is a problem.
FIPS Compatibility Mode
In some cases, for the stable operation of a Wi-Fi network in Windows 10, you need to check whether the FIPS (Federal Information Processing Standard) is enabled.
- Open the properties of the wireless network.
- Go to the Security tab and click the Advanced Settings button.
- Check the optionEnable Federal Information Processing Standard (FIPS) compliance for this network on the 802.11 tab.
- Save the changes and try to reconnect to the wireless network. If the problem persists, remove the checkbox.
Here are a few general recommendations that should be also checked:
- Check the IP settings of your Wi-Fi adapter. In most cases, the IP address in the adapter properties in the section “Internet Protocol version 4 (TCP / IPv4)” should not be set. In this case, your device must receive the IP address automatically from DHCP service on the Wi-Fi router
- Check which DNS server is used. Try to specify the Google DNS address: 8.8.8.8
- Check maybe you have configured a system proxy server to connect to the Internet. Try to reset it: Netsh winhttp reset proxy.
- Try to disable the HT Hight Throughput mode in the Wi-Fi adapter settings, which means that there are no old 802.11 b/g access points in the coverage area. If this mode is enabled and there are old clients around (neighbors, offices), then the network card can periodically lose the signal, and the network connection will be unstable. In the adapter driver settings, this function is called HT Mode. Switch it to the “Disable” or “Non HT“.
- Check the types of 802.11 standards supported by the driver of your wireless card and access point.
The specified methods should help to solve problems with the limited Wi-Fi connection in Windows 10 and Windows 8.1. If you have found some other ways to handle the issue, please, describe it in the comments.
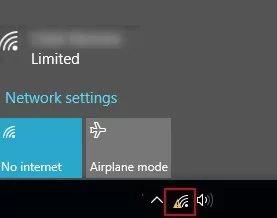
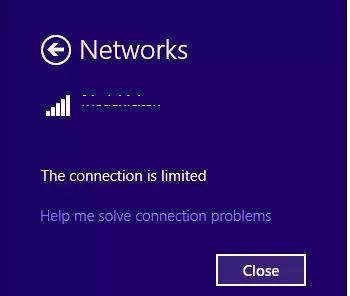
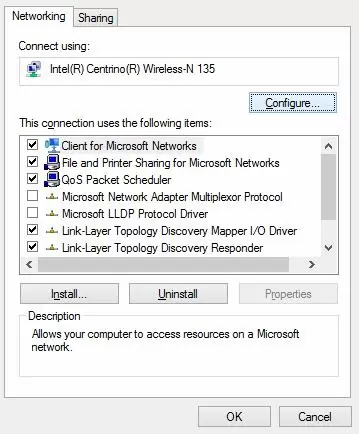
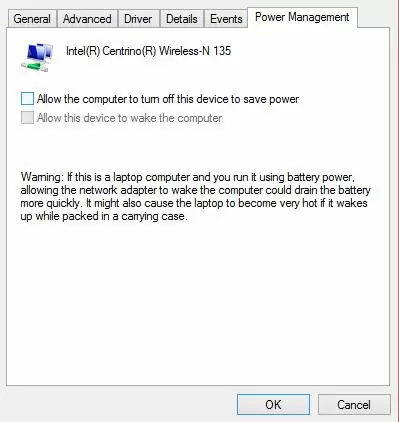
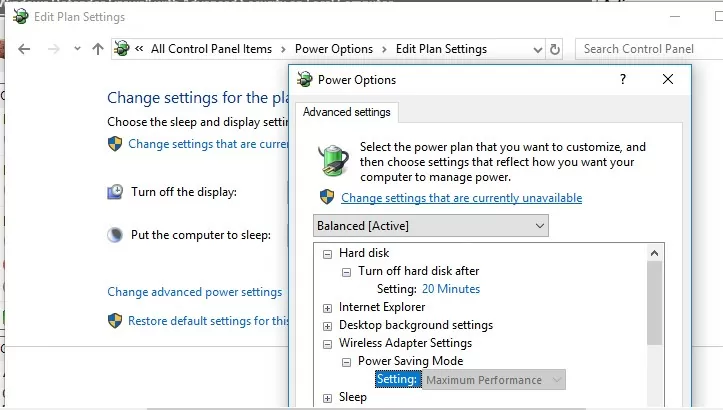
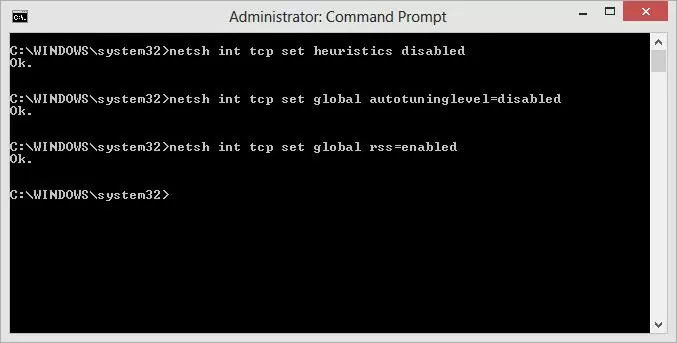
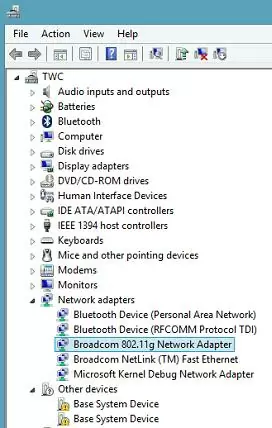
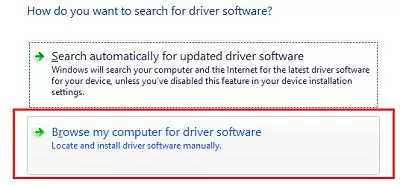
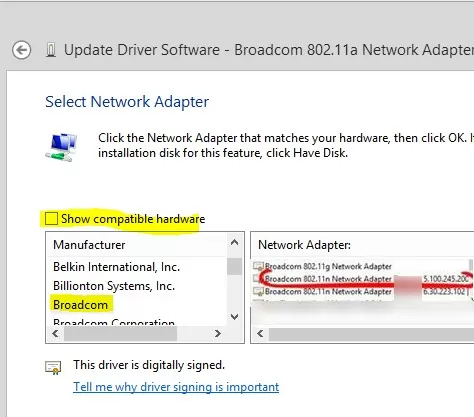
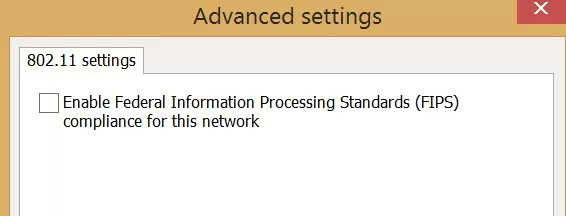
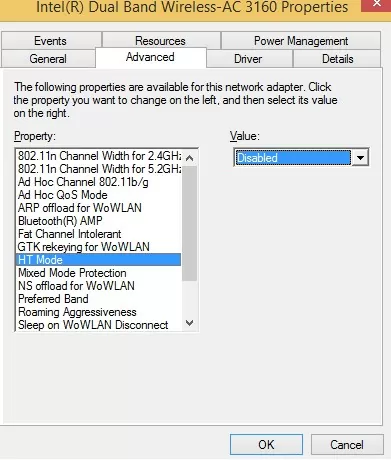
10 comments
Thanks. In my case issue was selected drivers were microsoft drivers, not broadcom drivers. As soon as I selected broadcom drivers (browse my computer for driver software under Update Driver Software) issue got resolved. Thanks a million!!
Thanks. it worked after rolling back to 5.1oo version as suggested. thanks a lot.
thanks alot man. i tried everything but non seems to work but when i rolled back the driver it worked. thanks a million men. peace
Thank you very much. You save my day man. God bless.
Thanks guy you helped me a lot.
It was taking whole day for me to get through this trouble.
I rolled back my adaptor and it worked.
Once again thanks alot man.😊😊
Thanks alot
This helped me very much
I don’t know how to thank you
🌹🌹🌹🌹🌹🌹
Thanks a lot. It was a big headache
Wow thanks man! Changing the driver worked 😀
Downgrade (Rollback) the Wi-Fi Adapter Driver
This really worked. You saved me months of headache.
My problem is solved.
Thank you very much.