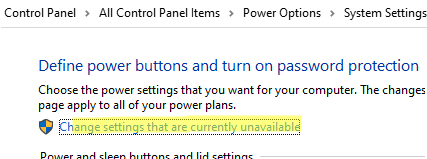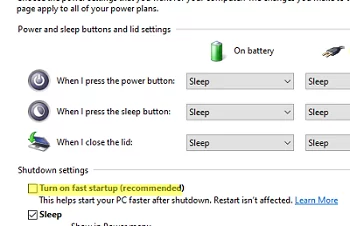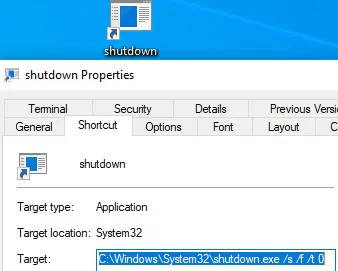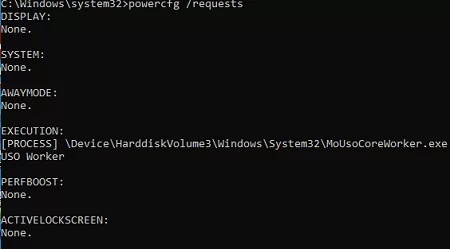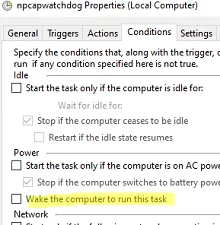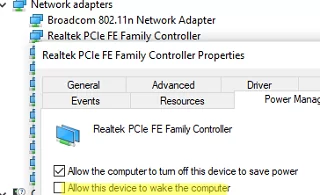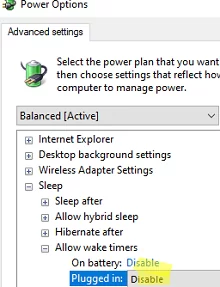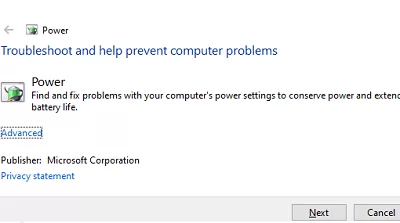Users expect the computer to shut down completely and the monitor to turn off when they click the Shut Down button in the Windows 10/11 Start menu. However, in some cases, the computer or laptop doesn’t shut down: the display doesn’t turn off, the fans of the motherboard, or the power supply are still working and making a noise, the indicator lights are on, etc. In this article, we will look at what to do if your Windows computer is not shutting down properly.
Tip 1: Disable Fast Startup
The first thing you should try is to disable Fast Startup in your Windows. The feature was introduced in Windows 8.1 and is enabled by default in both Windows 10 and Windows 11 on all devices that support Fast Startup mode. Fast startup mode is a hybrid between hibernation and full shutdown of the computer. It is designed to speed up your operating system’s load time.
Here’s how to disable Fast Startup in Windows:
- Go to the power management section of the Control Panel (
powercfg.cpl); - In the left panel, select Choose what the power buttons;
- Click Change settings that are currently unavailable;
- Uncheck the Turn on fast startup (recommended) option and save the changes.
Tip 2. Shutdown a Windows computer from the command prompt
If Windows Fast Startup is preventing your computer from shutting down properly, you can try turning off your device from the command line. Open a command prompt as an administrator and try shutting down the computer using the shutdown command:
shutdown /s /f /t 0
If your computer shuts down correctly after using this command, you can create a desktop shortcut for this command and run it every time you want to shut down Windows.
Tip 3. Disable scheduled tasks and drivers that prevent Windows from shutting down
Run the command:
powercfg /requests
You should see a list of processes, drivers, and scheduled tasks preventing Windows from shutting down or hibernating. Ideally, every entry here should be None.
What you need to do is shut down the corresponding processes, stop/disable the services (if applicable), and update the device drivers. As for the scheduled tasks, go to the Conditions tab in Task Scheduler and uncheck the Wake the computer to run this task option.
Tip 4. Check the device power parameters
Make sure that the hardware settings do not allow devices to wake up the computer from sleep (standby) mode:
- Open the Device Manager (
devmgmt.msc); - Expand Network Adapters and go to the properties of the Ethernet or Wi-Fi adapter that you are using to connect to the network;
- Go to the Power Management tab and make sure that the Allow this device to wake up the computer option is disabled;
- Similarly, check the settings for USB root hubs and Bluetooth adapters.
Here are some other things to check if none of the previous methods have helped to shut down your computer:
- Make sure that you have disabled the Windows automatic reboot on system failure (
SystemPropertiesAdvanced.exe-> Advanced -> uncheck Automatic Restart); - Open advanced Power Options in Control Panel\All Control Panel Items\Power Options\Edit Plan Settings. Check that the Hard Disk is set to turn off the drive after 20 minutes (the default) and that the Allow wake timers is disabled under Sleep.
- Check the kill timeout values for processes and services in the registry (in milliseconds). The default value for Windows 10 is shown below.
HKEY_LOCAL_MACHINE\SYSTEM\CurrentControlSet\Control WaitToKillServiceTimeout = 5000
Also check that no parameters are set for the user (if they are, change them to the values specified):
HKEY_CURRENT_USER\Control Panel\Desktop AutoEndTasks = 1 HungAppTimeout = 5000 WaitToKillAppTimeout = 5000
- Update your hardware drivers;
- Disable the Windows Update Delivery Optimization service;
- Try running Power troubleshooter:
msdt.exe /id PowerDiagnostic